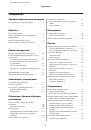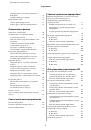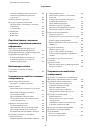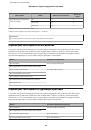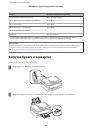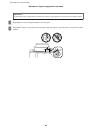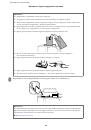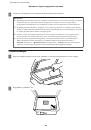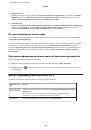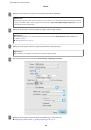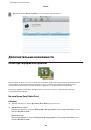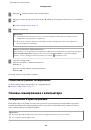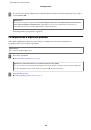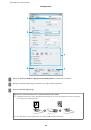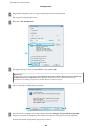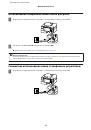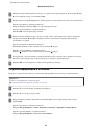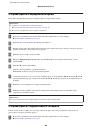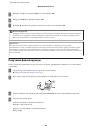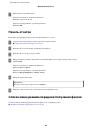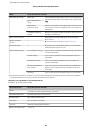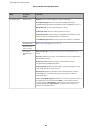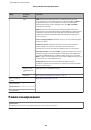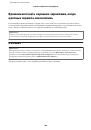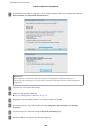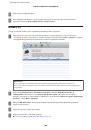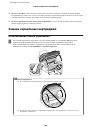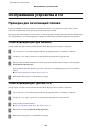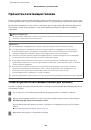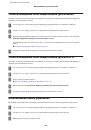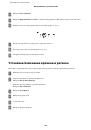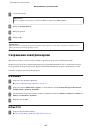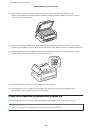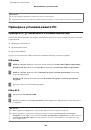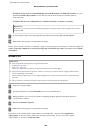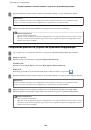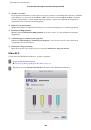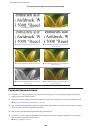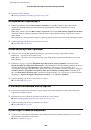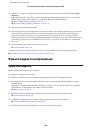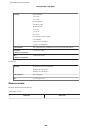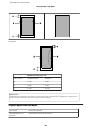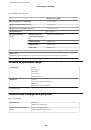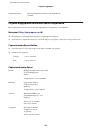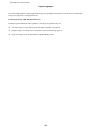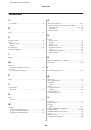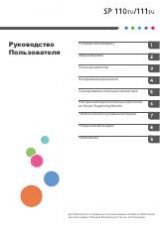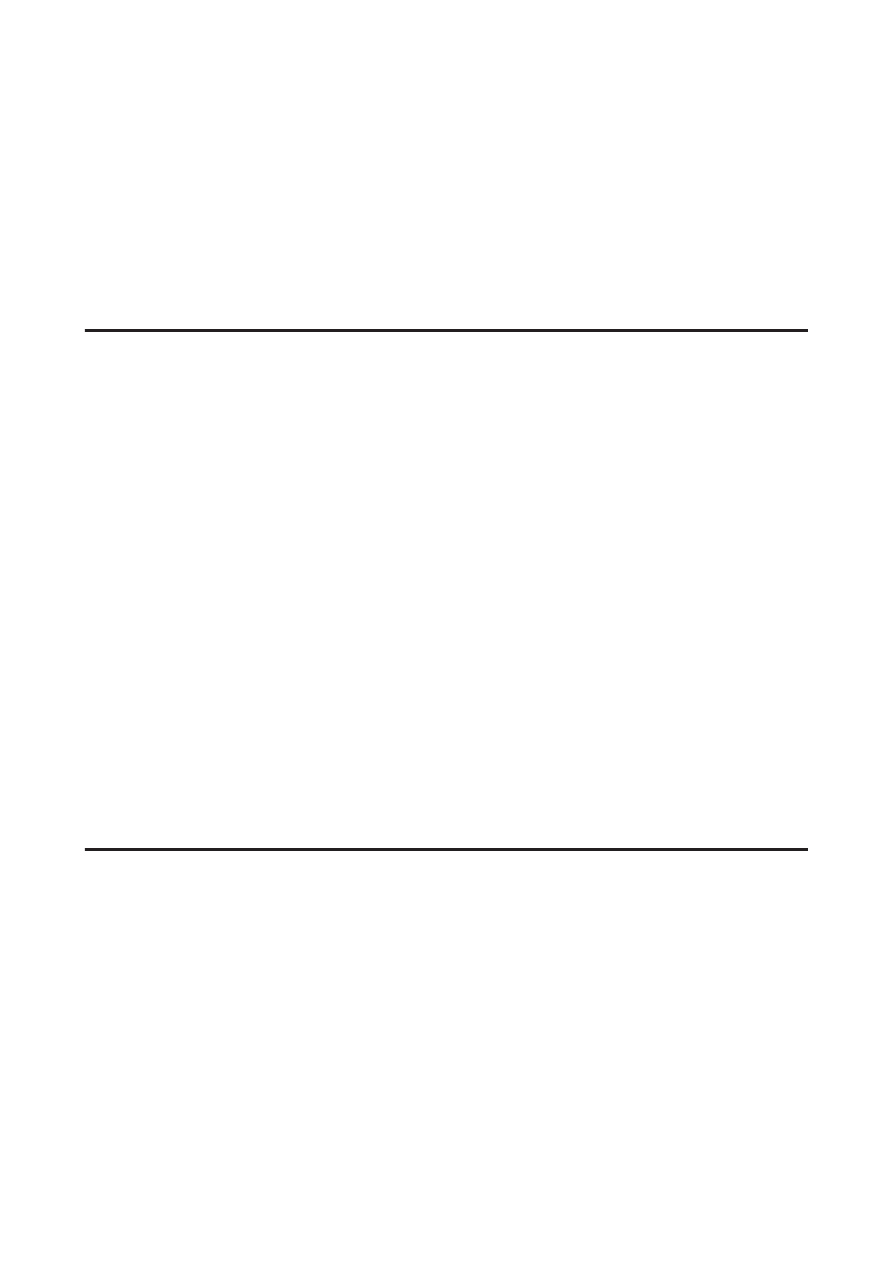
❏
Если полосы появляются с интервалом 2,5 см, запустите утилиту Print Head Alignment (Калибровка
печатающей головки).
&
«Калибровка печатающей головки» на стр. 114
❏
Если на вашей копии наблюдается муар (штриховая сетка), измените параметр
Уменьшить/
Увеличить
в меню ЖК-дисплея или измените положение оригинала.
❏
Если проблема с качеством копирования, очистите внешнюю часть устройства.
&
«Очистка внешних деталей устройства» на стр. 118
Несовпадение или полосы по вертикали
❏
Убедитесь, что сторона для печати (более белая или глянцевая сторона бумаги) направлена вверх в
заднем устройстве подачи бумаги.
❏
Запустите утилиту для прочистки печатающей головки, чтобы прочистить забитые чернилами дюзы.
&
«Прочистка печатающей головки» на стр. 113
❏
Запустите утилиту Print Head Alignment (Калибровка печатающей головки).
&
«Калибровка печатающей головки» на стр. 114
❏
В Windows снимите флажок
High Speed (Высокая скорость)
в диалоговом окне More Options
(Дополнительные параметры) драйвера принтера. См. интерактивную справку.
Для Mac OS X выберите
Off (Выключить)
в High Speed Printing (Высокоскоростная печать). Для
обращения к параметру High Speed Printing (Высокоскоростная печать) нужно сделать следующее:
Выберите
System Preferences (Системные настройки)
,
Print & Scan (Печать и сканирование)
(для
Mac OS X 10.7) или
Print & Fax (Печать и факс)
(для Mac OS X 10.6 или 10.5), свое устройство (в
списке Printers (Принтеры)),
Options & Supplies (Параметры и запасы)
, а затем
Driver (Драйвер)
.
❏
Убедитесь, что тип бумаги, выбранный в меню ЖК-дисплея или в драйвере принтера, соответствует
типу бумаги, загруженной в устройство.
&
❏
Если проблема с качеством копирования, очистите внешнюю часть устройства.
&
«Очистка внешних деталей устройства» на стр. 118
Цвета неправильные или отсутствуют
❏
В Windows: в главном окне драйвера принтера снимите флажок
Grayscale (В тонах серого)
.
В Mac OS X: снимите флажок
Grayscale (Оттенки серого)
в Print Settings (Настройки печати)
диалогового окна Print (Печать) драйвера принтера.
См. интерактивную справку.
❏
Отрегулируйте настройки цвета в приложении или в драйвере принтера.
В Windows проверьте окно More Options (Дополнительные параметры).
В Mac OS X — проверьте Color Options в диалоговом окне Print (Печать).
См. интерактивную справку.
❏
Запустите утилиту для прочистки печатающей головки, чтобы прочистить забитые чернилами дюзы.
&
«Прочистка печатающей головки» на стр. 113
Руководство пользователя
Устранение неполадок с печатью/копированием
139