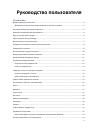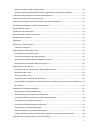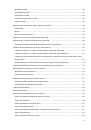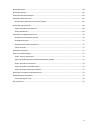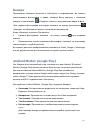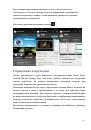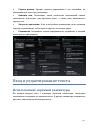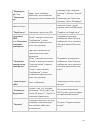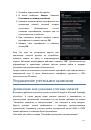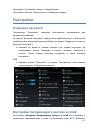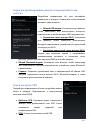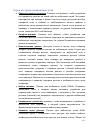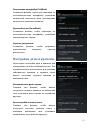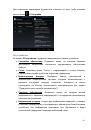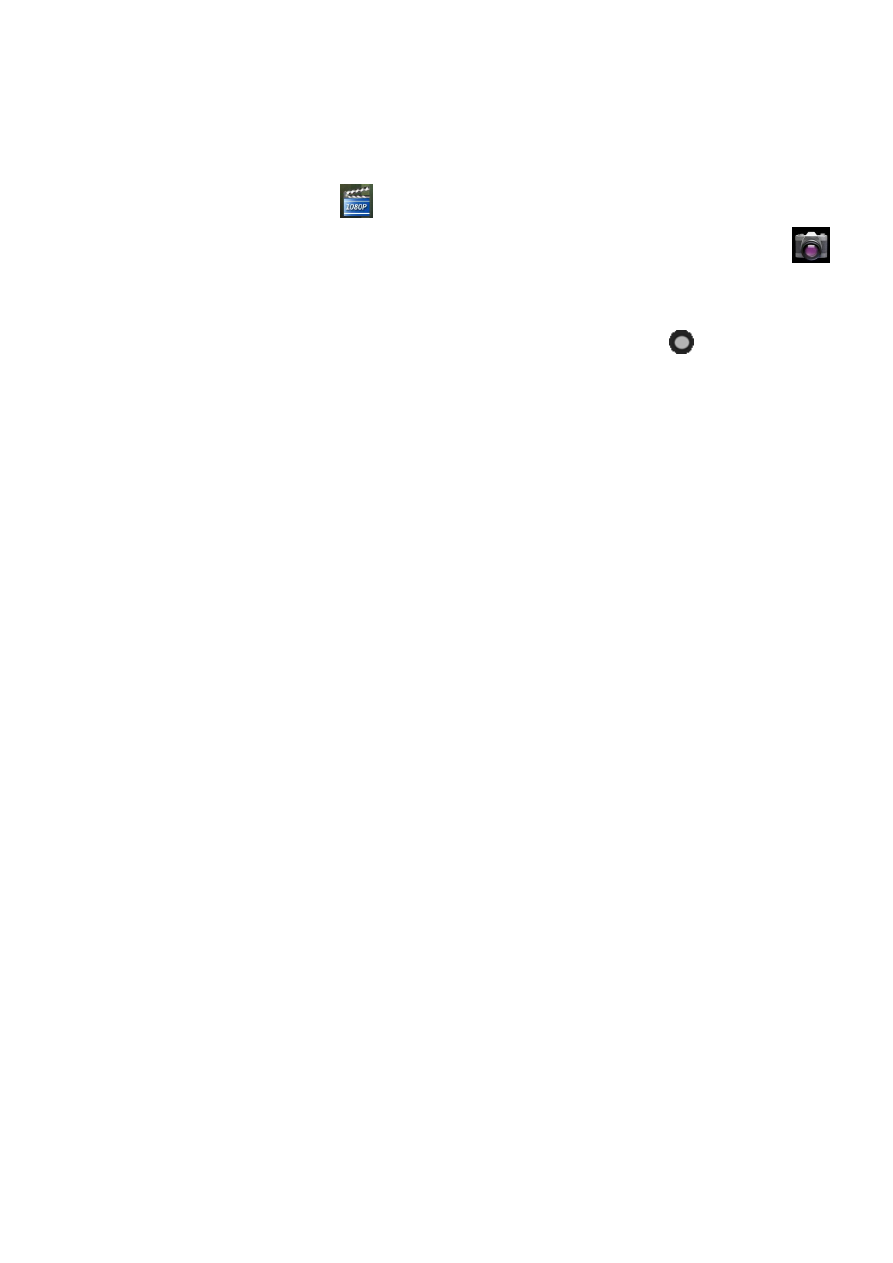
- 21 -
Камера
Приложение «Камера» включает в себя фото- и видеокамеры. Вы можете
просматривать фотографии и видео, которые были сделаны с помощью
камеры, в приложении
«Галерея», вместе с загруженными видео и фото.
Для создания фотографии или видео нажмите на иконку приложения
«Камера» на «Домашнем экране» или в меню приложений.
Когда «Камера» откроется, Вы можете:
•
Сделать фотографию: нажмите на кнопку затвора
для создания
снимка.
•
Просматривать ранее сделанные фотографии: нажмите на миниатюру
снимка рядом с голубой кнопкой.
Вы можете делиться изображениями нажатием на Gmail, Google+, Messenger
или на другие иконки, расположенные по одной стороне снимка.
Android Market
(Google Play)
Это сборник всех приложений и игр, которые есть для Android. В Android
Market (Google Play) можно скачивать бесплатные и платные приложения.
Для использования Android Market (Google Play) Вам потребуется
авторизовать учетную запись Google либо создать новую (см. Вход в учетную
запись Google). Также должна быть активирована мобильная передача
данных или Wi-Fi подключение к Интернету.
Для удобства, Android Market (Google Play) содержит вкладки:
Категории
. Все приложения разделены по категориям, таким как Игры,
Виджеты, Инструменты и т.д.
Интересное
. Приложения, которые могут быть Вам интересны.
Топ платных
. Популярные платные приложения.
Топ бесплатных
. Популярные бесплатные приложения.
Бестселлеры
. Приложения с наибольшим количеством загрузок.
и т.д.
Для перехода между вкладками перелистывайте экран влево или
вправо.