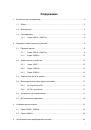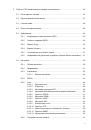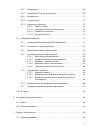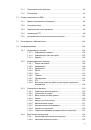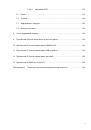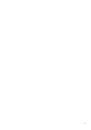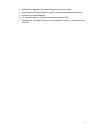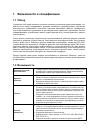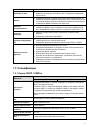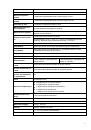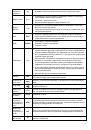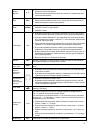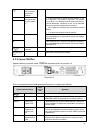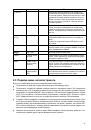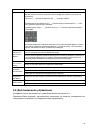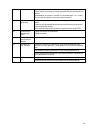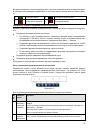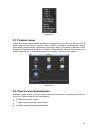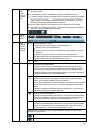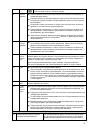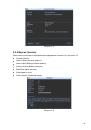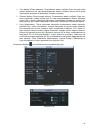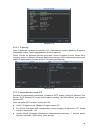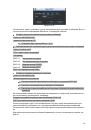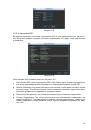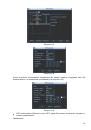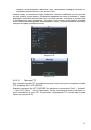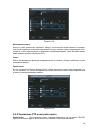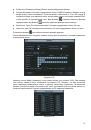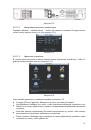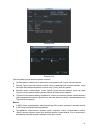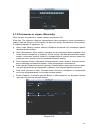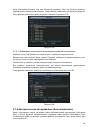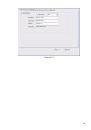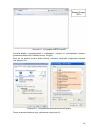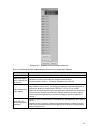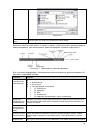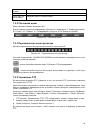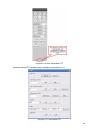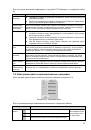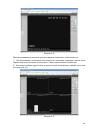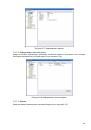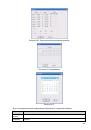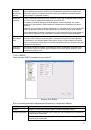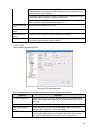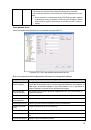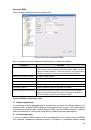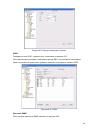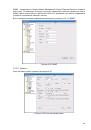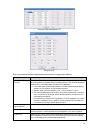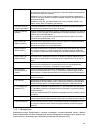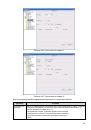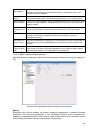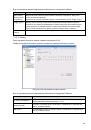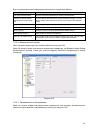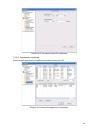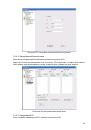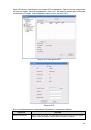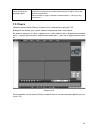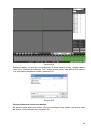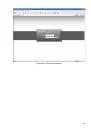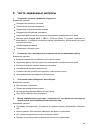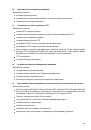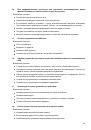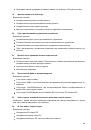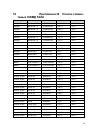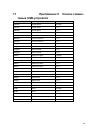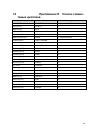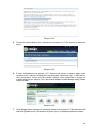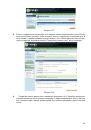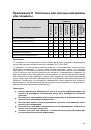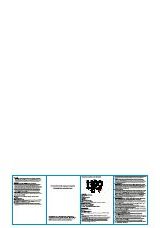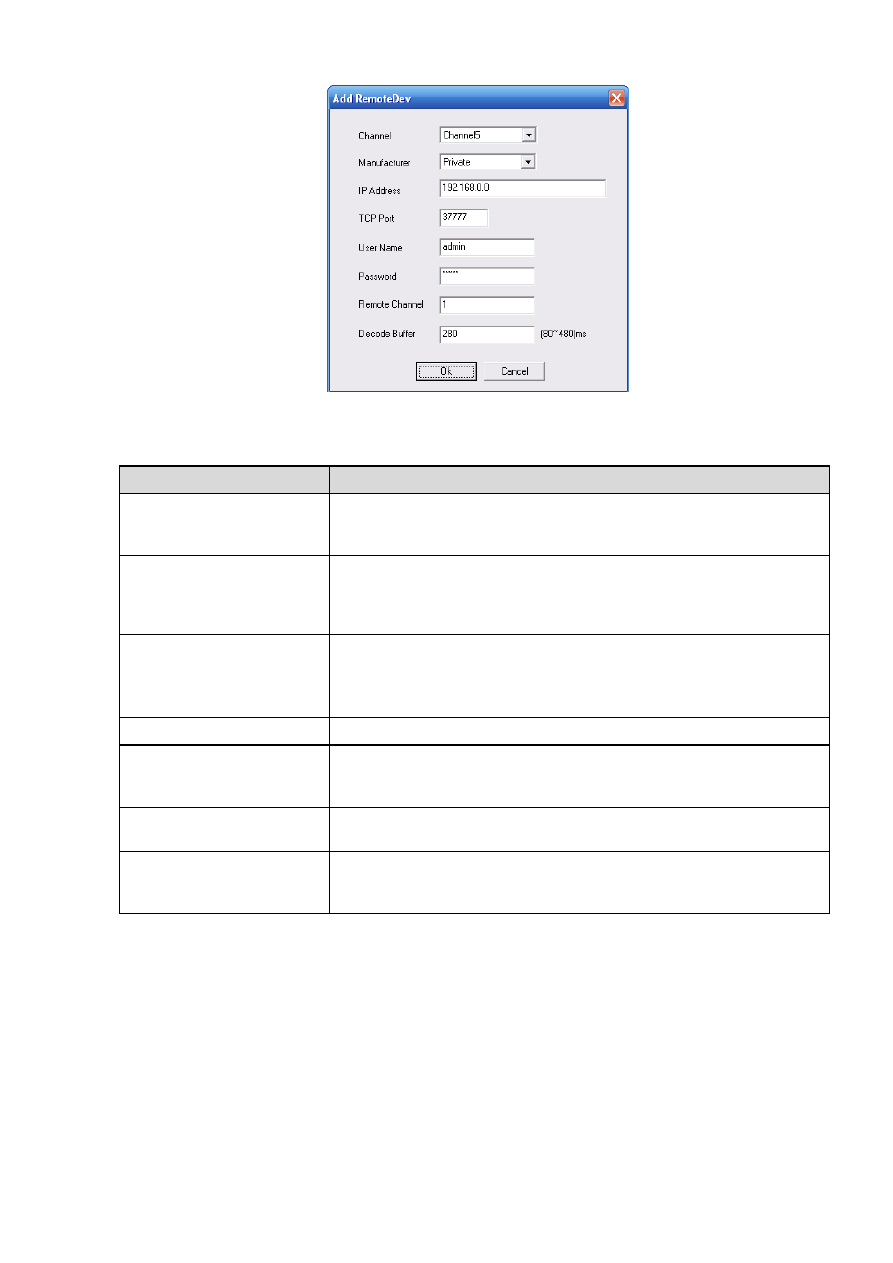
133
Рисунок 8-55
Добавление вручную
Для получения детальной информации обратитесь к следующей таблице.
Параметр
Функция
Remote Device Information
(Информация об удален-
ном устройстве)
Здесь Вы можете просмотреть данный найденного удаленного уст-
ройства: наименование устройства, IP адрес, порт TCP и наимено-
вание изготовителя.
Channel (Канал)
Выберите номер канала локального устройства, чтобы подключить-
ся к удаленному устройству. Вам нужно выделить пункт, чтобы ак-
тивизировать эту функцию. Теперь Вы можете видеть тип удален-
ного устройства, IP адрес и т.д.
Device search (Поиск уст-
ройства)
Щелкните кнопкой Device Search (Поиск устройства), чтобы найти
все доступные удаленные устройства.
Отметьте: что система может искать устройства только в том же
сегменте, и устройство должно отключить брандмауэр.
Type (Тип)
Выберите здесь тип удаленного тип устройства.
IP address, port, remote
channel (IP-
адрес, порт,
удаленный канал)
Введите IP-адрес удаленного устройства, номер порта, номер кана-
ла удаленного устройства и аккаунт вручную.
Use
r / password (Пользова-
тель / пароль)
Введите данные учетной записи, чтобы зарегистрировать удален-
ное устройство.
Manual add (Добавление
вручную)
Нажмите кнопку Manual add (Добавление вручную), появится окно,
показанное на рисунке 8-55. Вы можете ввести информацию уда-
ленного устройства вручную.
7.4.3.9
Управление режимом предварительного просмотра
Здесь Вы можете установить режим предварительного просмотра: 1/4/8/9/16-оконный (см.
рисунок 8-56).
Для 16-канальных устройств диапазон каналов предварительного просмотра составляет
от 1 до 16.
Для 32-канальных устройств диапазон каналов предварительного просмотра составляет
от 1 до 32.