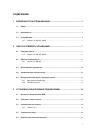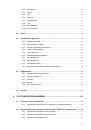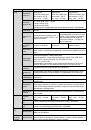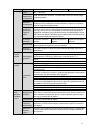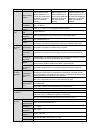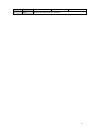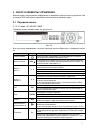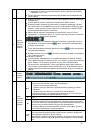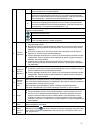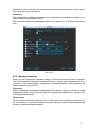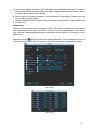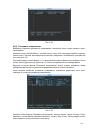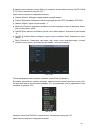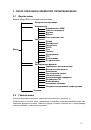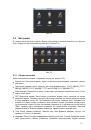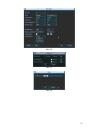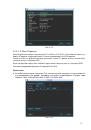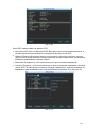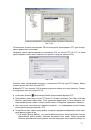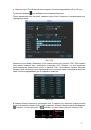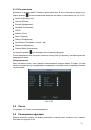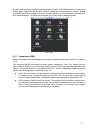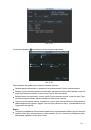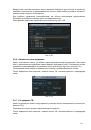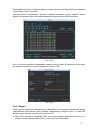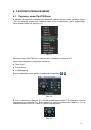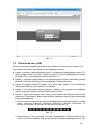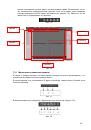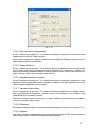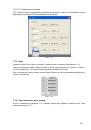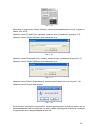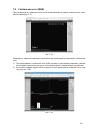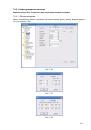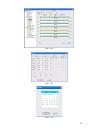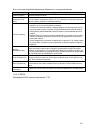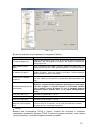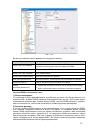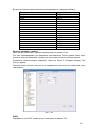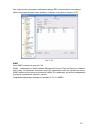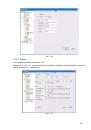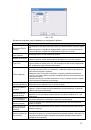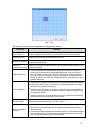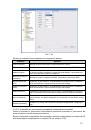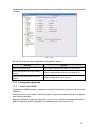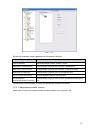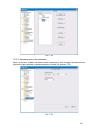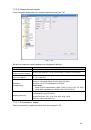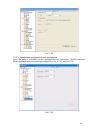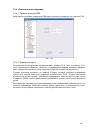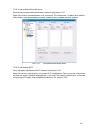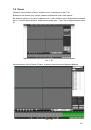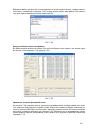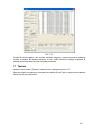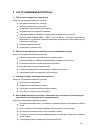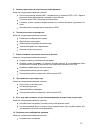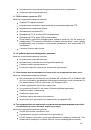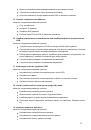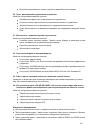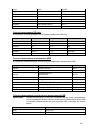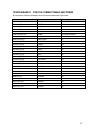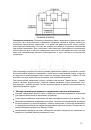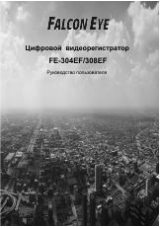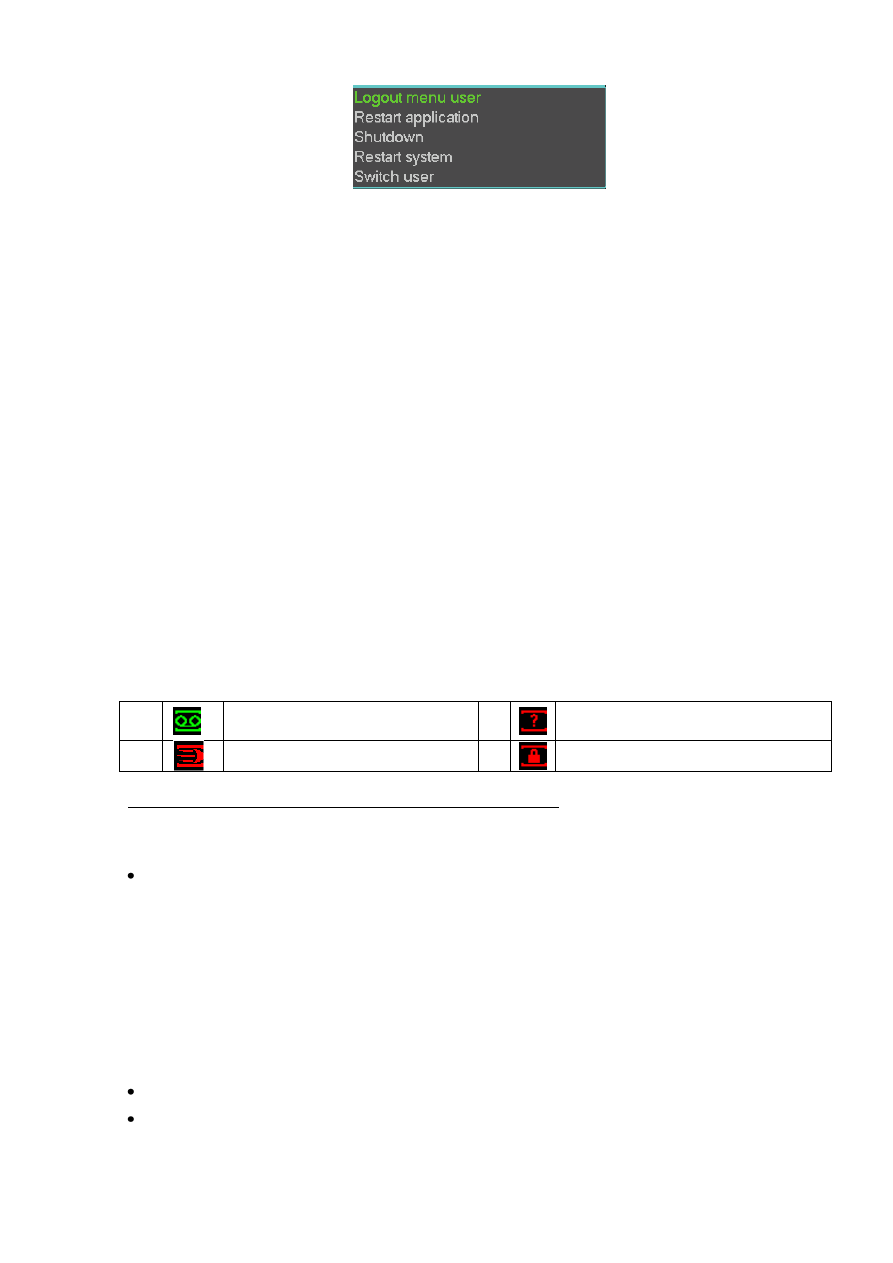
23
Рис. 4-5
Другой способ выхода - держать нажатой кнопку питания на передней панели в течение,
по меньшей мере, 3 секунд. Система прекратит работу. Затем можно нажать кнопку пита-
ния на задней панели, чтобы отключить питание DVR.
4.1.4
Автоматическое возобновление после сбоя питания
Система может автоматически создать резервное видео и возобновить текущее рабочее
состояние после сбоя питания.
4.1.5
Замена батареи кнопочного типа
Убедитесь в том, что используется та же самая модель батареи, если это возможно.
Рекомендуется регулярно менять батареи (например, один раз в год), чтобы гарантиро-
вать правильность системного времени.
Примечание:
Перед заменой батареи сохраните настройки системы, в противном слу-
чае можно полностью потерять данные.
4.2
Режим воспроизведения в реальном времени
Сразу после регистрации, система находится в режиме просмотра в реальном времени.
Пользователь видит системную дату и время и номер канала. Если надо изменить сис-
темную дату и время, можно обратиться к общим установкам (Main Menu -> Setting ->
General). Если требуется изменить имя канала, обратитесь к установкам дисплея (Main
Menu -> Setting ->Display).
1
Состояние записи
3
Пропадание видеосигнала
2
Обнаружение движения
4
Блокировка камеры
Управление режимом предварительного просмотра
Модуль управления режимом предварительного просмотра имеет следующие особенно-
сти.
Поддержка предварительного просмотра
На рабочем столе предварительного просмотра система может воспроизвести
предыдущие 5-60 минут записи текущего канала. Чтобы установить время вос-
произведения в реальном времени, перейдите в Main Menu -> General.
Поддержка функции воспроизведения любого из записанных фрагментов. Чтобы
выбрать любое время начала воспроизведения, Вы можете использовать мышь.
Поддержка функций воспроизведения, паузы и выхода.
В настоящее время система не поддерживает функции замедленного воспроиз-
ведения и обратного воспроизведения.
Поддержка функции цифрового масштабирования (зум).
Поддержка функции резервирования в реальном времени.
Инструкции по эксплуатации указанных функций приведены ниже.