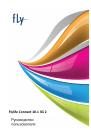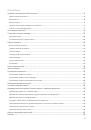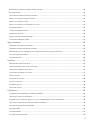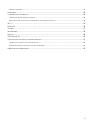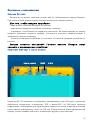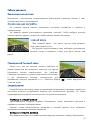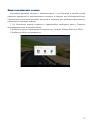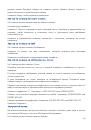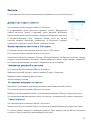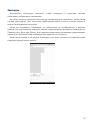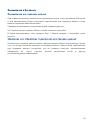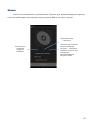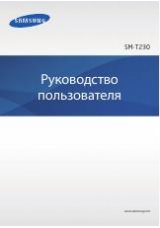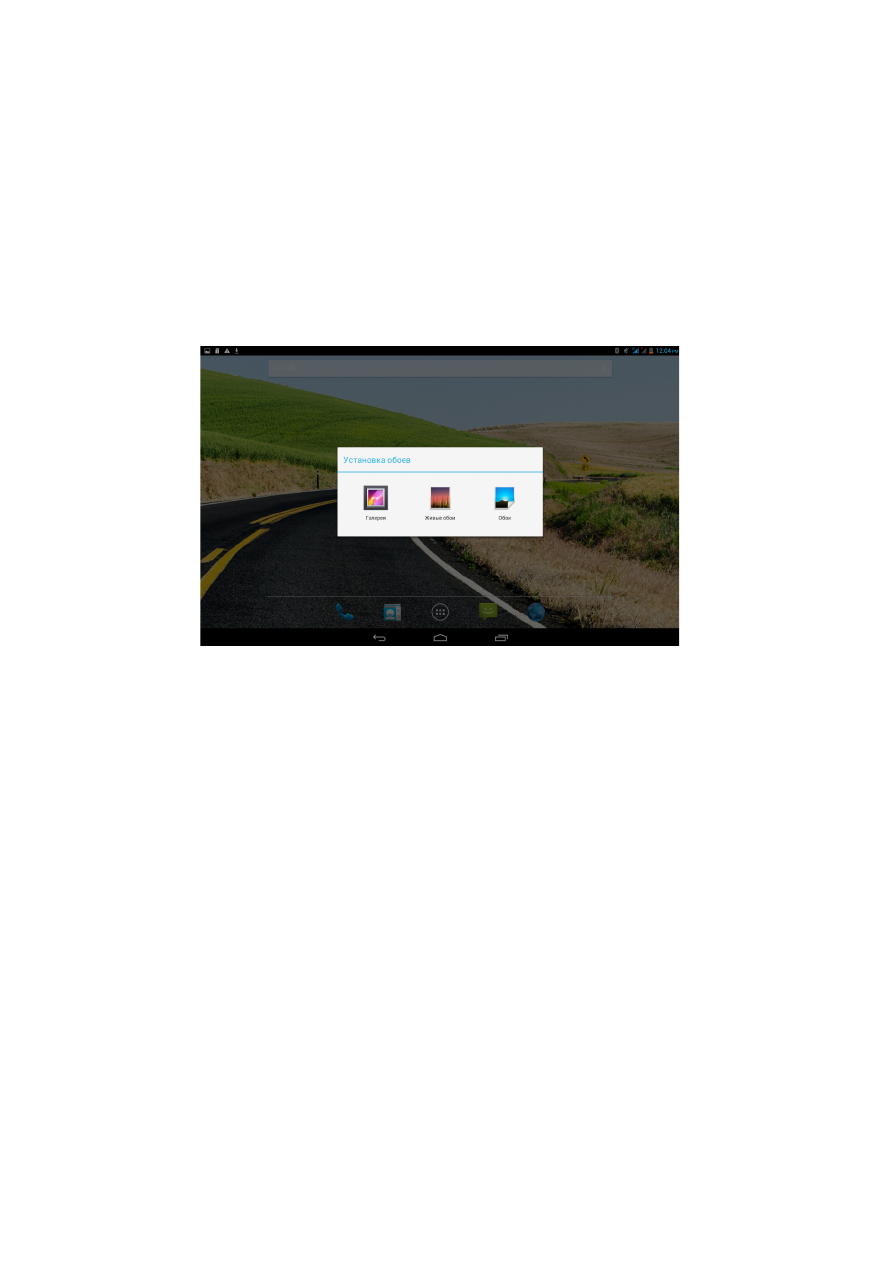
17
Изменение фонового рисунка
Установите фоновый рисунок с любимым фото — это быстрый и легкий способ
изменить ощущение от использования планшета и придать ему обновленный вид.
Просмотрите коллекцию фоновых рисунков в аппарате или выберите фотоснимок,
сделанный с помощью камеры.
1. На Начальном экране нажмите и удерживайте свободное место. Появится
всплывающее окно Установка обоев.
2. Выберите один из предложенных вариантов: Галерея, Живые Обои или Обои.
3. Выберите обои и установите их.