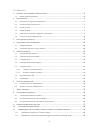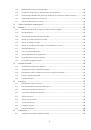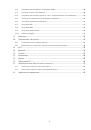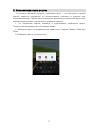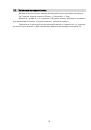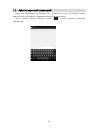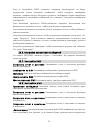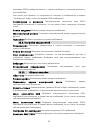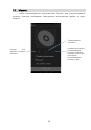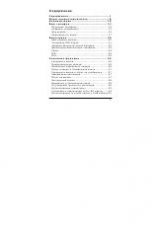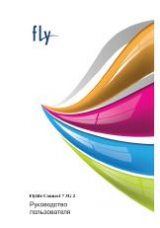38
22.
Фотокамера
Встроенная в планшет камера позволяет производить съемку при различных
режимах освещения, при этом дисплей используется в качестве окна
просмотра. При загрузке фотографий на компьютер необходимо программное
обеспечение для их просмотра. Снимки сохраняются на карте памяти.
Режим съемки
Фотокамера
Видеокамера
Настройки
Галерея
Нажмите
для
переключения
передней
и
задней камеры