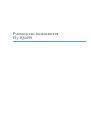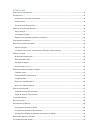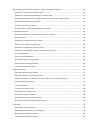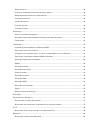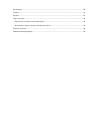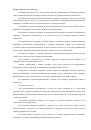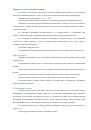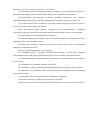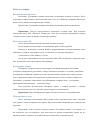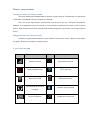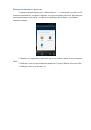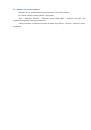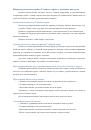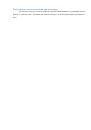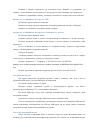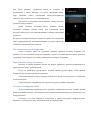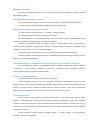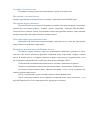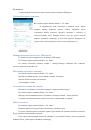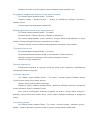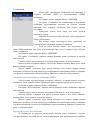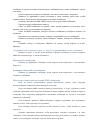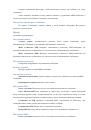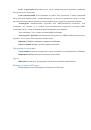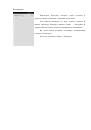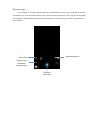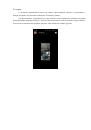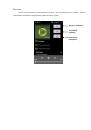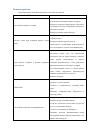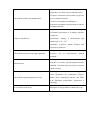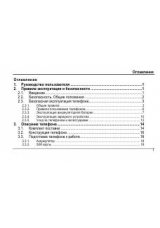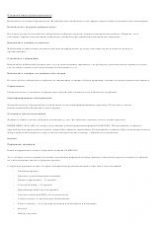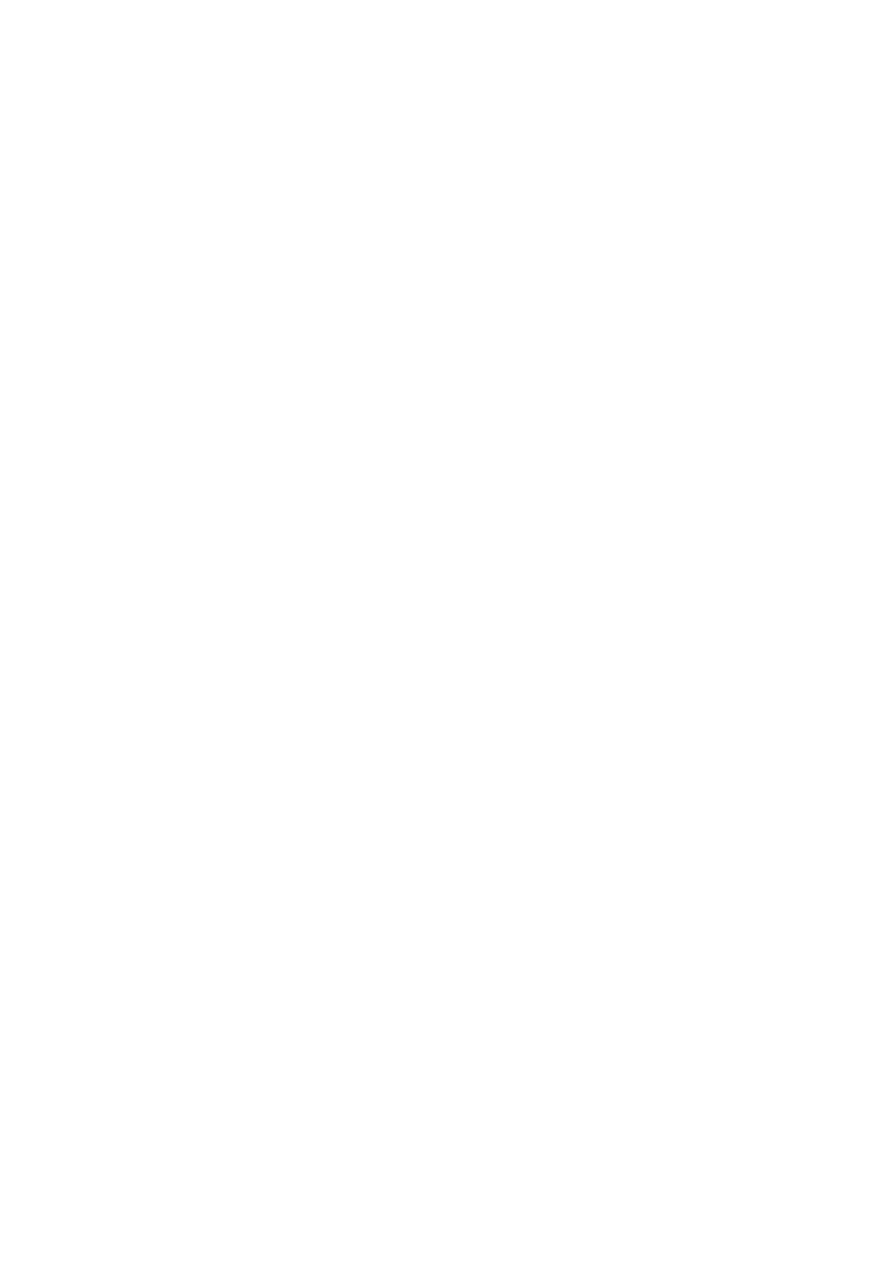
Индивидуальная настройка Главного экрана с помощью виджетов
Виджеты предоставляют быстрый доступ к важной информации и мультимедийному
содержимому прямо с Главного экрана. Некоторые виджеты уже добавлены на Главный экран для
удобства. Вы можете добавить другие имеющиеся виджеты.
Добавление виджета на Главный экран
Вам доступен широкий выбор виджетов, например, Календарь, Музыка, Фотогалерея, и др.
Откройте Главное меню, в верхней части дисплея выберите вкладку Виджеты.
Нажмите и удерживаете необходимый виджет, чтобы переместить его на Главный экран.
Большинство виджетов представлено в различных видах и размерах для удовлетворения
ваших потребностей.
Нажмите на виджет, чтобы выбрать один из них.
Добавление значков приложений на Главный экран
Разместите значки приложений на Главном экране для быстрого запуска этих приложений.
Также вы можете добавить на Главный экран ярлыки для настроек и определенной информации,
например для закладки веб-страницы, чьего-либо номера телефона, для списка воспроизведения
музыкальных файлов и многих других элементов.
Для этого откройте Меню, выберите необходимое приложение, используйте длительное
нажатие, дождитесь вибрации и перетащите его главный экран.
Переупорядочивание или удаление виджетов и значков на Главном экране
Изменяйте расположение виджетов и значков на Начальном экране, чтобы освободить на
нем место для добавления других элементов. Кроме того, вы можете удалить виджеты и значки,
которые вы не часто используете.
Перемещение виджета или значка
1.Нажмите и удерживайте виджет или значок, который вы хотите переместить.
2.Телефон завибрирует. Не отпускайте палец.
3.Перетащите виджет или значок на новое место на экране.
Задержитесь у левого или правого края экрана, чтобы перетащить виджет или значок на
другую панель Главного экрана.
После перемещения виджета или значка в нужное место отпустите палец.
Удаление виджета или значка
1. Нажмите и удерживайте виджет или значок, который вы хотите удалить.
2.Телефон завибрирует. Не отпускайте палец.
3.Перетащите виджет или значок на надпись Удалить в верхней части дисплея.
4.После того как виджет или значок станет красным, отпустите палец.