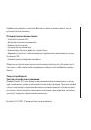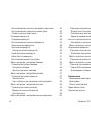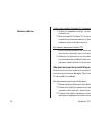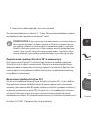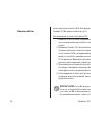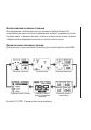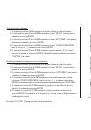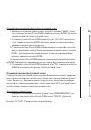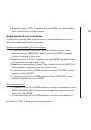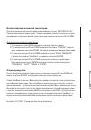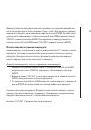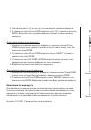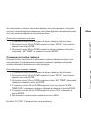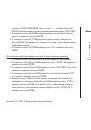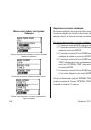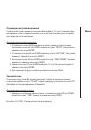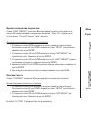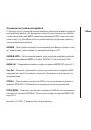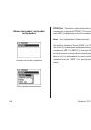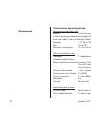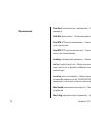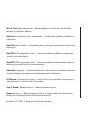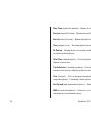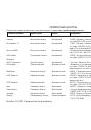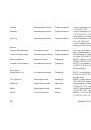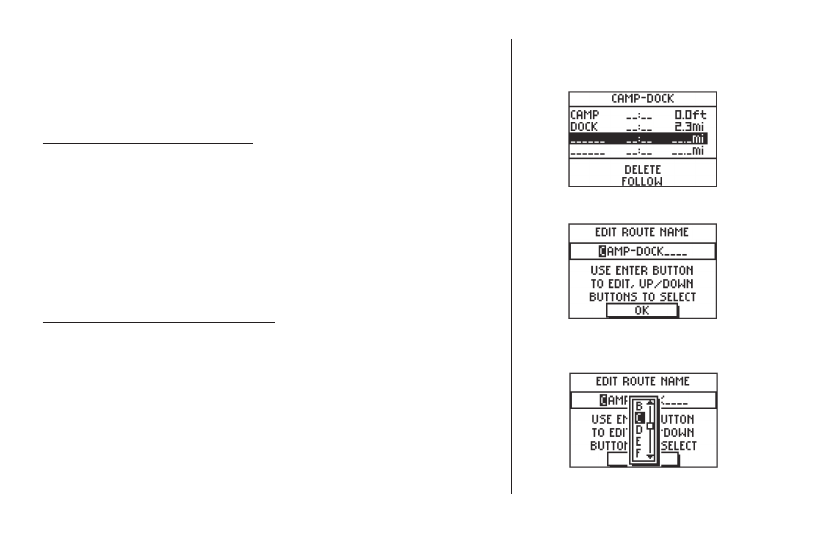
Foretrex 101/201 Руководство пользователя
51
4. Повторяйте шаги 2 и 3 до тех пор, пока не введете название маршрута.
5. С помощью кнопки UP или DOWN выделите поле “OK” и нажмите на кнопку
ENTER. В верхней части страницы маршрута появится новое название
маршрута.
Для вставки путевой точки в маршрут:
1. Находясь на странице маршрута, выберите с помощью кнопки UP или
DOWN путевую точку, перед которой Вы хотите вставить новую точку. На-
жмите на кнопку ENTER.
2. С помощью кнопки UP или DOWN выделите опцию “INSERT” (вставка) и
нажмите на кнопку ENTER.
3. С помощью кнопок UP, DOWN и ENTER выберите нужную путевую точку,
приведенную на странице добавления точки к маршруту.
4. Выбранная путевая точка появится в маршруте.
Для удаления путевой точки из маршрута:
1. Находясь на странице маршрута, выберите с помощью кнопки UP или DOWN
путевую точку, которую Вы хотите удалить. Нажмите на кнопку ENTER.
2. С помощью кнопки UP или DOWN выделите опцию “REMOVE” (удалить) и на-
жмите на кнопку ENTER. Выбранная путевая точка будет удалена из маршрута.
Навигация по маршруту
Для навигации по маршруту может использоваться страница карты или нави-
гационная страница. На странице карты показаны Ваши передвижения, линия
маршрута и путевые точки маршрута. Навигационная страница показывает
направление, в котором Вам нужно перемещаться (стрелка компаса).
Страница маршрутов
Процесс изменения названия маршрута
Страница маршрута
Страница изменения названия маршрута