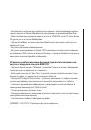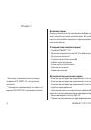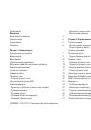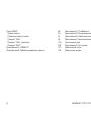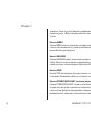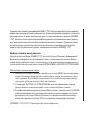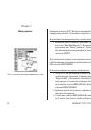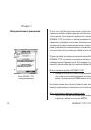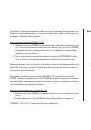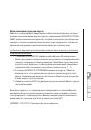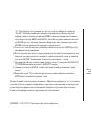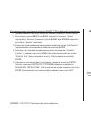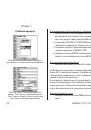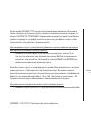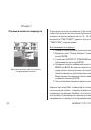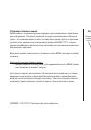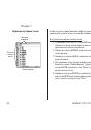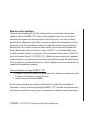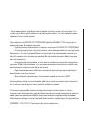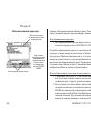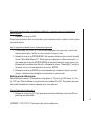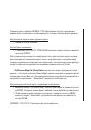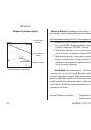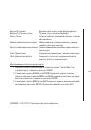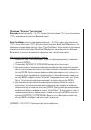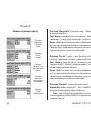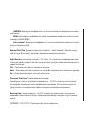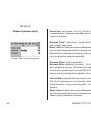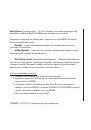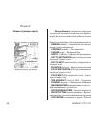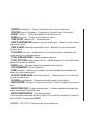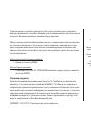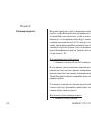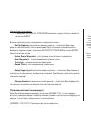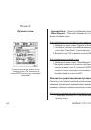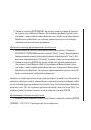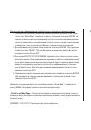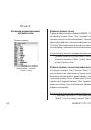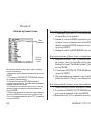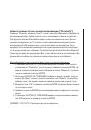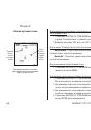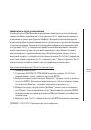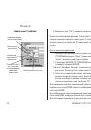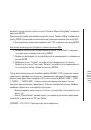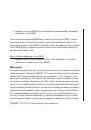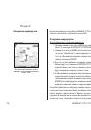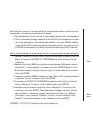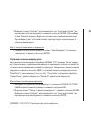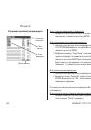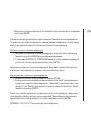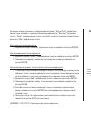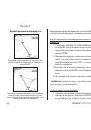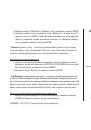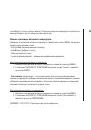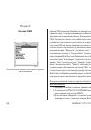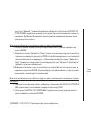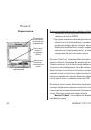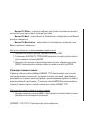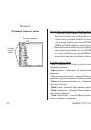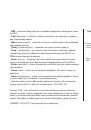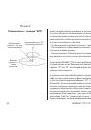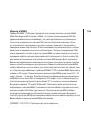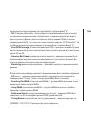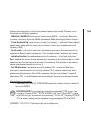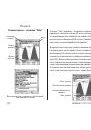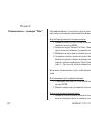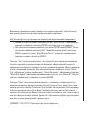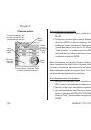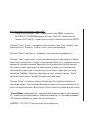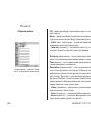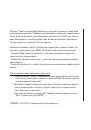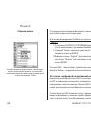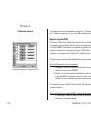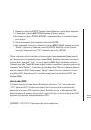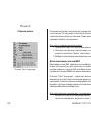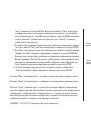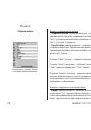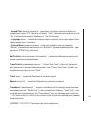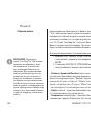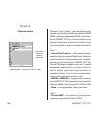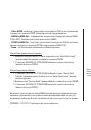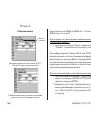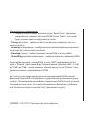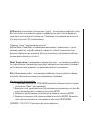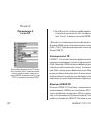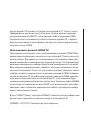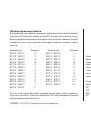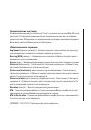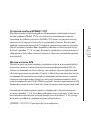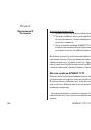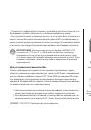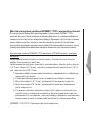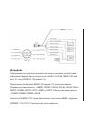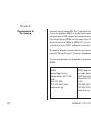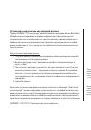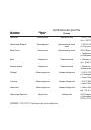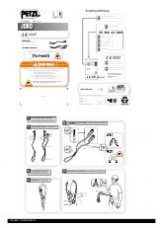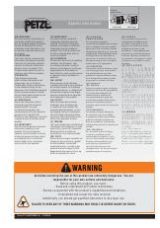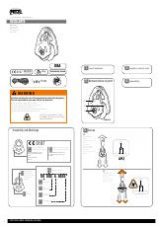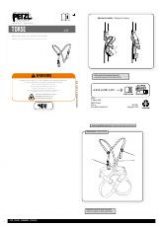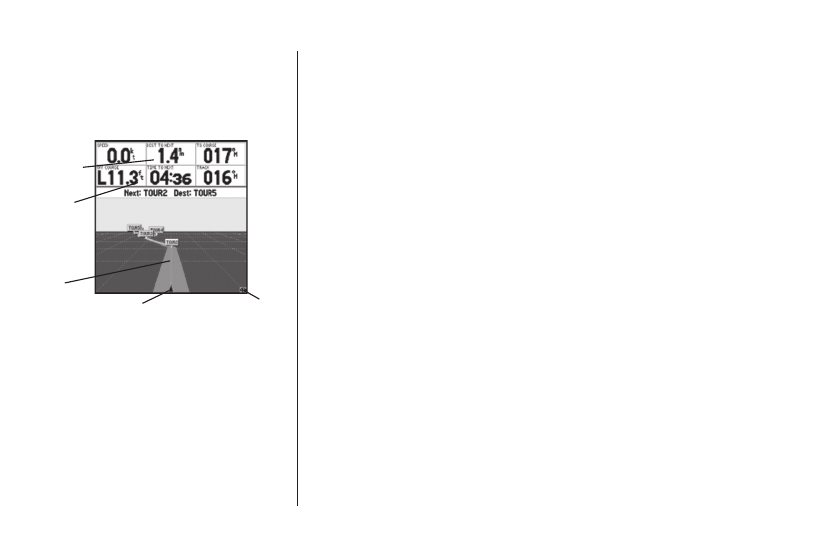
28
GPSMAP 172/172 C Руководство пользователя
Р
АЗДЕЛ
1
Страница компаса обеспечивает точность курса 1 градус. В соответствии с
настройкой по умолчанию на этой странице показан один ряд полей данных
среднего размера. Вы можете выбрать количество и размер полей данных, а
также тип информации.
Теперь давайте нажмем на кнопку PAGE и перейдем к странице дороги.
Страница дороги прибора GPSMAP 172С также обеспечивает графическое уп-
равление движением к пункту назначения. При этом больший упор делается на
прямолинейный желаемый курс, а также на расстояние и направление отклоне-
ния от курса. Когда Вы движетесь к пункту назначения, в средней части экрана
показана движущаяся графическая “дорога”, помогающая Вам выбрать нужное
направление движения. Ваше текущее местоположение показано в середине
нижней части экрана дороги. Линия, идущая вниз по середине дороги, пред-
ставляет собой Ваш желаемый курс.
По мере Вашего продвижения к путевой точке дорога будет двигаться, показы-
вая направление Вашего отклонения от курса. Чтобы не сойти с курса, Вы долж-
ны повернуть к середине дороги и не сходить с нее. В соответствии с настрой-
кой по умолчанию в полях данных, расположенных в верхней части страницы,
показана следующая информация: скорость; расстояние до следующей путевой
точки маршрута; азимут, придерживаясь которого Вы вернетесь на курс; время
в пути до следующей путевой точки. Вам следует использовать страницу дороги
(вместо страницы компаса), когда Вашей основной задачей является следова-
ние по определенному курсу.
Страница дороги
Поля
данных
Текущий
пункт на-
значения
Желаемый
курс
Текущее
местоположение
Масштабная
шкала