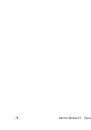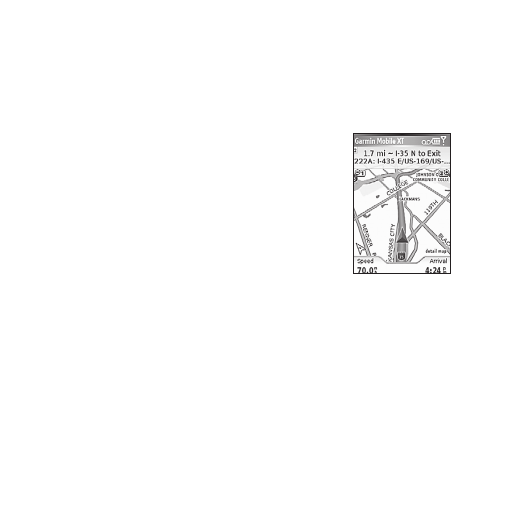
Garmin Mobile XT Руководство пользователя
27
Маршруты
После нахождения пункта назначения выберите опцию Go (старт) для
создания маршрута к этой точке. Также Вы можете создать и сохранить
новый маршрут вручную.
Навигация по маршруту
На экране автоматически появится карта с Вашим
маршрутом, показанным малиновой линией. Пикто-
грамма в виде треугольника отмечает Ваше текущее
местоположение на карте. В верхней части страницы
появится окно с навигационными инструкциями. Ваша
текущая скорость и оценочное время прибытия по-
казаны в нижней части страницы.
На телефонах с сенсорным экраном нажмите на кнопку + для увеличения
масштаба; на других телефонах нажмите на кнопку 3. Для уменьшения
масштаба следует нажать на кнопку – на телефонах с сенсорным экраном
или на кнопку 1 на других телефонах.
Если Вы вышли с экрана карты и хотите вернуться на него, выберите на
главной странице Garmin Mobile XT опцию View map (просмотр карты).
Для остановки навигации по активному маршруту выберите опцию Stop
(стоп) на главной странице Garmin Mobile XT.