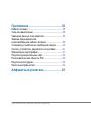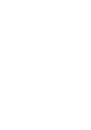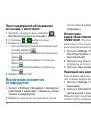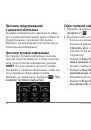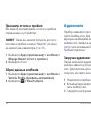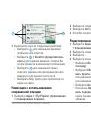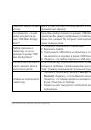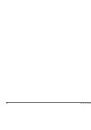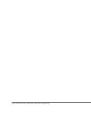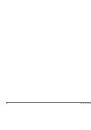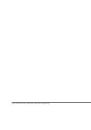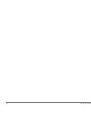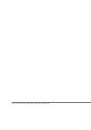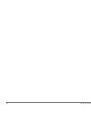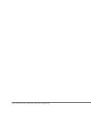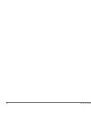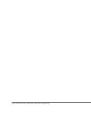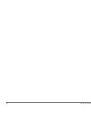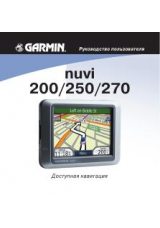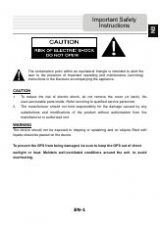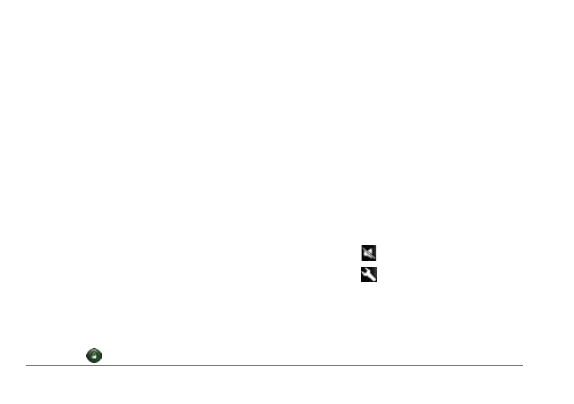
4
nüvi 2405/2505 Series Owner’s Manual
Перезагрузка прибора
Если устройство перестанет функционировать
должным образом, вы можете выполнить пере-
загрузку прибора.
Удерживайте кнопку
Power
в нажатом положе-
нии в течение 10 секунд.
Режим сна
Используйте режим сна для экономии заряда
батарей, когда не пользуетесь прибором. В
режиме сна устройство расходует очень мало
энергии, и заряда батареи в этом режиме
может хватить на несколько недель.
Вход в режим сна
Нажмите кнопку
Power
.
Выход из режима сна
Когда устройство находится в режиме сна,
нажмите на кнопку
Power
, и затем дважды
нажмите на
Настройка яркости экрана
1
Выберите
Settings > Display > Brightness
(настройки > дисплей > яркость)
.
2
С помощью панели прокрутки отрегулируйте
яркость экрана.
Регулировка уровня громкости
1
Выберите
Volume (громкость)
.
2
Выберите опцию:
• Используйте панель прокрутки для на-
стройки уровня громкости.
• Выберите для отключения громкости.
• Выберите
>
Audio Mixer (звуковой
микшер)
и используйте панели прокрутки
для настройки громкости навигационных
сообщений, телефона и медиа.