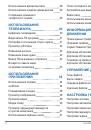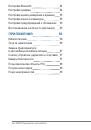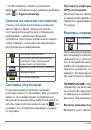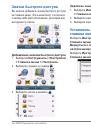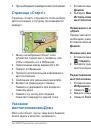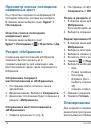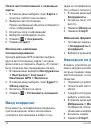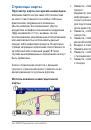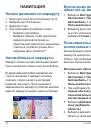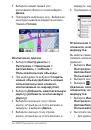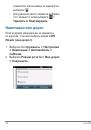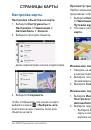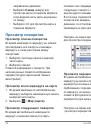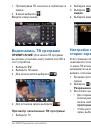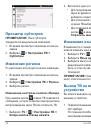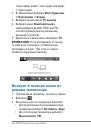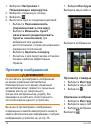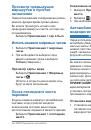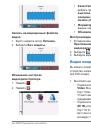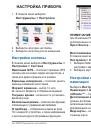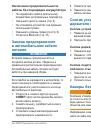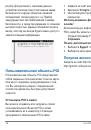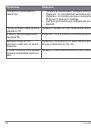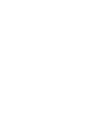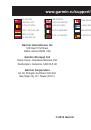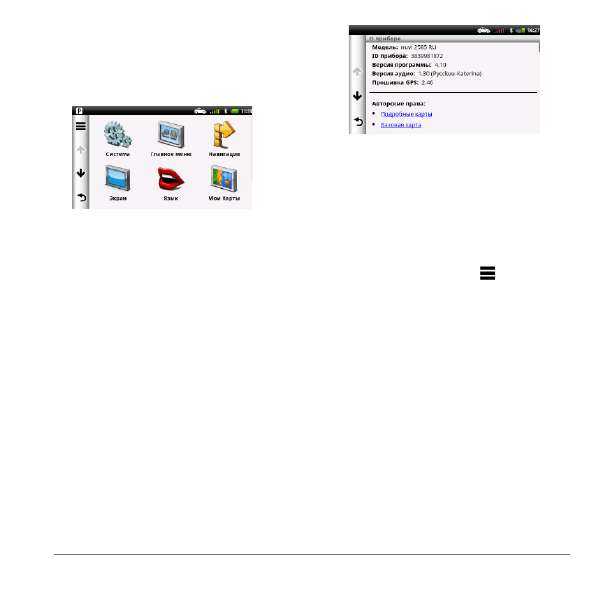
nüvi 2585TV Руководство пользователя
51
НАСТРОЙКА ПРИБОРА
1. В главном меню выберите
Инструменты > Настройки
.
2. Выберите категорию настройки.
3. Выберите настройку для ее изменения.
Настройки системы
В главном меню выберите
Инструменты >
Настройки > Система
.
Имитация GPS
– отключает приемник GPS
сигнала для экономии заряда аккумулятора, а
также для демонстрационного режима.
Единицы измерения
– позволяет менять
единицы измерения расстояния.
Формат времени
– выбор 12- или
24-часового формата отображения времени.
Текущее время
– возможность установить
время вручную.
Безопасный режим
– отключает все функции,
отвлекающие от управления автомобилем
О приборе
– отображение номера ве рсии
ПО, номера ID устройства, а также информации
о нескольких других программных функциях.
ПРИМЕЧАНИЕ:
Эти данные необходимы
при обновлении ПО и приобретении
дополнительных картографических данных.
Open Source
– Лицензионные соглашения.
Восстановление системных настроек
В главном меню выберите
Инструменты >
Настройки > Система > > Сброс
.
1. Выберите Settings > Map and Vehicle > myMaps
(настройки > карта и автомобиль > myMaps).
2. Выберите карту.
Настройки автомобильной
навигации
Выберите
Инструменты > Настройки >
Навигация > Автомобиль
.
nüRoute™
– стр 47.
Детализация карт
– позволяет выбрать
уровень детализации карты. Высокий уровень
детализации может привести к замедленному
формированию изображения карты.
Вид карты
– изменение перспективы на
странице карты.