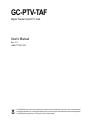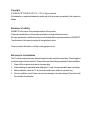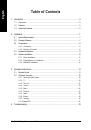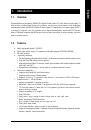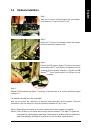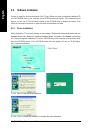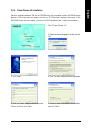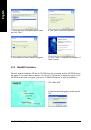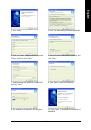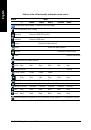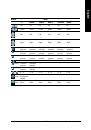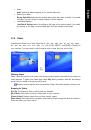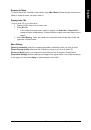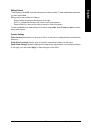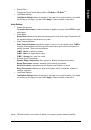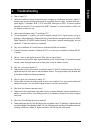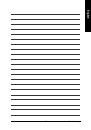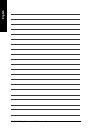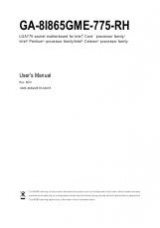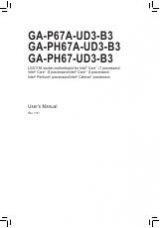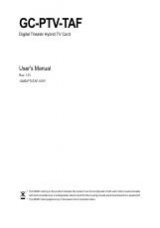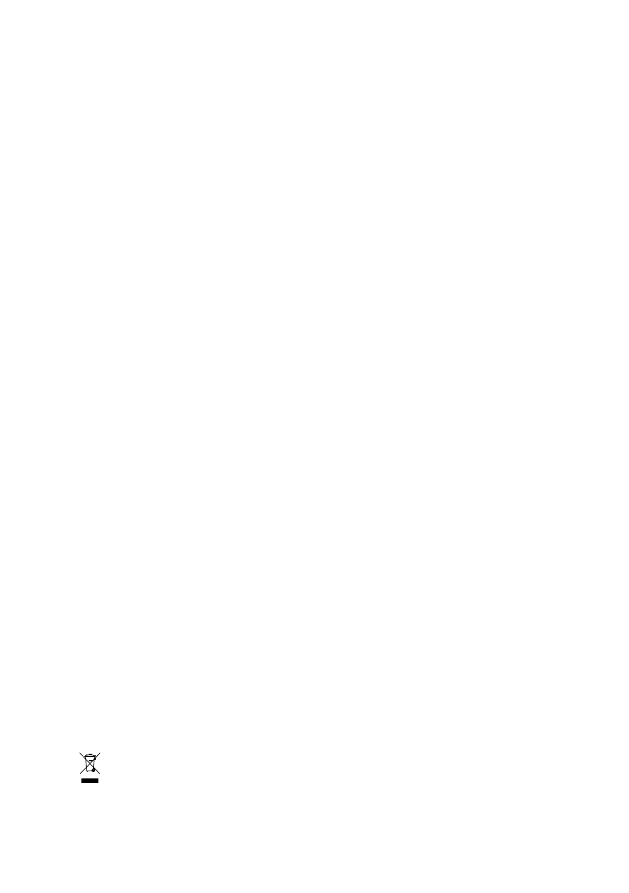
GC-PTV-TAF
Digital Theater Hybrid TV Card
User's Manual
Rev. 101
12MD-PTVTAF-101R
* The WEEE marking on the product indicates this product must not be disposed of with user's other household waste
and must be handed over to a designated collection point for the recycling of waste electrical and electronic equipment!!
* The WEEE marking applies only in European Union's member states.