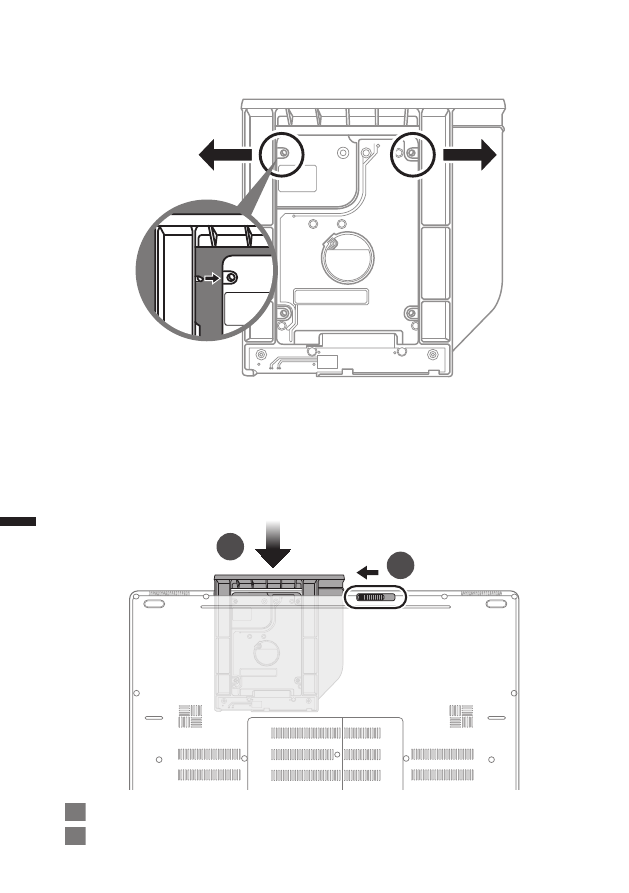
ру
сский
7
ру
сский
6
2
1
1
Задвиньте отсек обратно в слот.
2
Заблокируйте фиксатор отсека.
Соедините штырьки HDD или SSD, задвинув его в разъём.
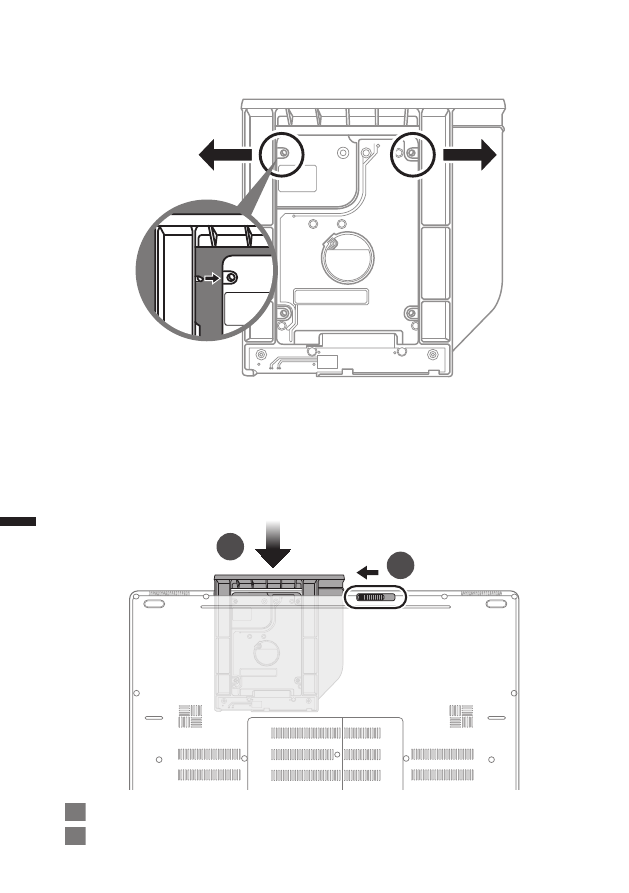
ру
сский
7
ру
сский
6
2
1
1
Задвиньте отсек обратно в слот.
2
Заблокируйте фиксатор отсека.
Соедините штырьки HDD или SSD, задвинув его в разъём.