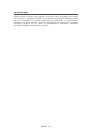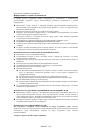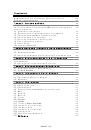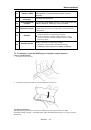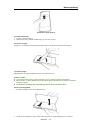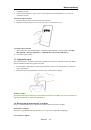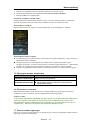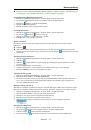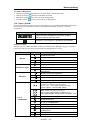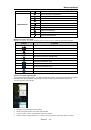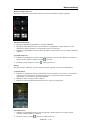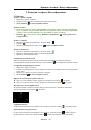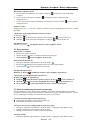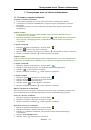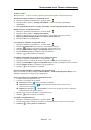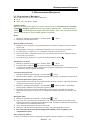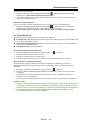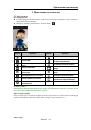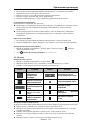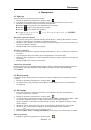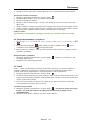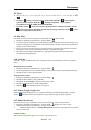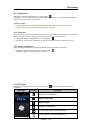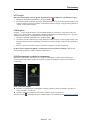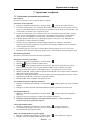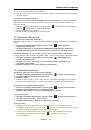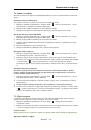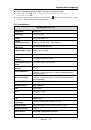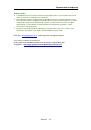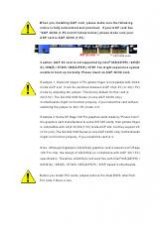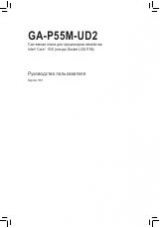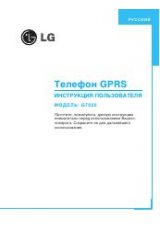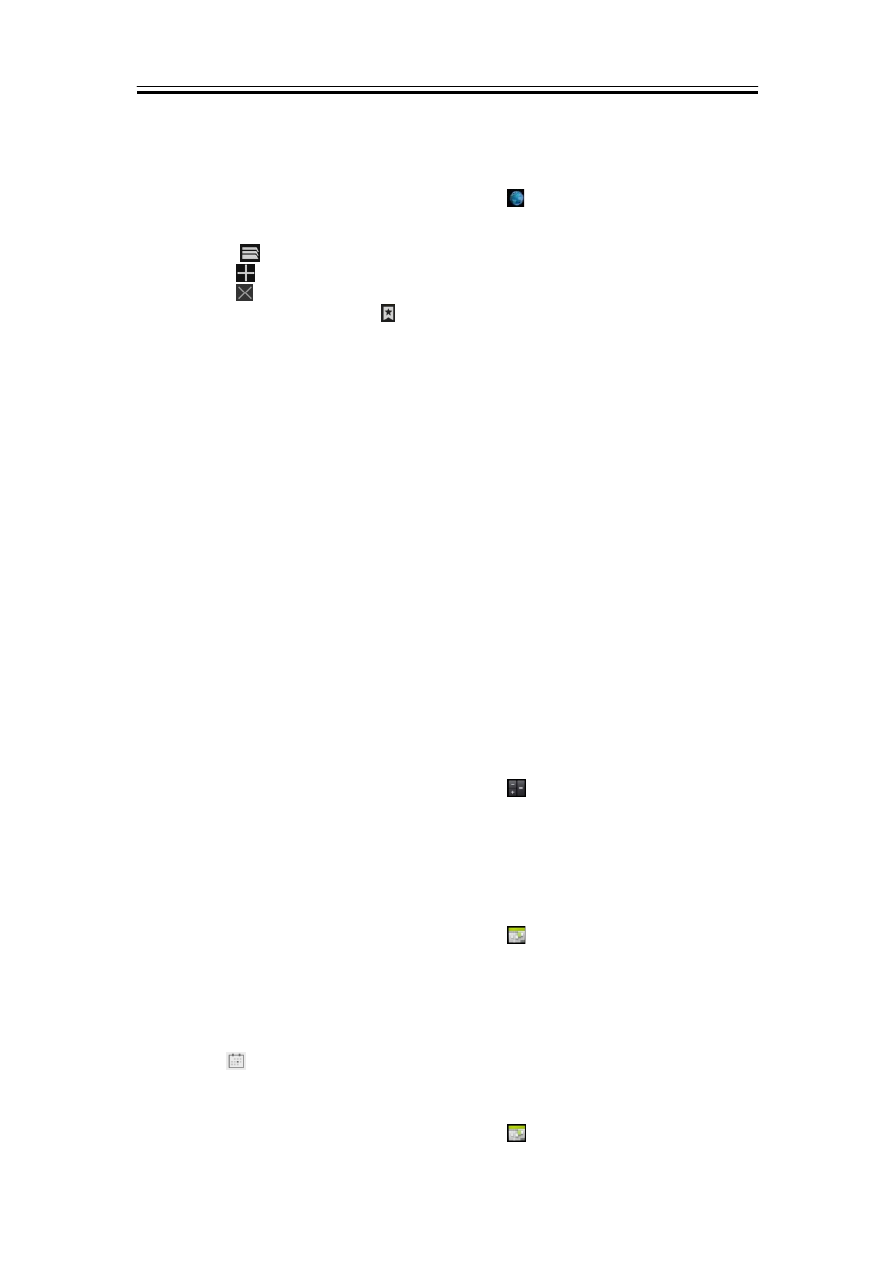
Программы
Sierra S1
|
6-1
6.
Программы
6.1. Браузер
Откройте Браузер для просмотра веб-страниц.
1.
Выберите органайзер приложений > вкладка APPS >
2.
В верхней части экрана появится адресная строка, в которой вы можете указать URL.
3.
Вы можете открыть несколько веб-страниц одновременно.
Выберите
для просмотра всех открываемых веб-страниц.
Нажмите
, чтобы открыть новую веб-страницу.
Нажмите , чтобы закрыть веб-страницу.
Нажмите значок , чтобы просмотреть BOOKMARKS
(ЗАКЛАДКИ)..
Настройка страницы «Домой»
1.
Во время просмотра веб-страницы выберите Menu (Меню) > Settings (Настройки)> General
(Оющие) > Set homepage (Установить домашнюю страницу).
2.
Выберите Other (Другое), чтобы ввести URL страницы, которую вы хотите использоваться в
качестве домашней страницы.
3.
Выберите
OK
, чтобы сохранить настройки.
Добавить в закладки
1.
Во время просмотра веб-страницы выберите Menu (Меню) > Save to bookmarks (Сохранить в
закладки).
2.
Отредактируйте ярлык закладки и прочую информацию, если необходимо.
3.
Выберите Add to (Добавить в), чтобы сохранить закладку на экране «Домой», в закладки или
иную папку.
4.
Выберите
OK
, чтобы сохранить настройки.
Управление закладками
Во время просмотра веб-страницы выберите Menu (Меню) > Bookmarks (Закладки). Вы можете
просматривать закладки, HISTORY (ИСТОРИЮ) и SAVED PAGES (СОХРАНЕННЫЕ
СТРАНИЦЫ).
6.2. Калькулятор
С помощью калькулятора вы можете выполнять основные арифметические действия на вашем
телефоне.
1.
Выберите органайзер приложений > вкладка APPS >
2.
На экране калькулятора выберите Menu (Меню), чтобы выбрать панель с расширенными
настройками.
6.3. Календарь
1.
Календарь позволяет создавать расписание и устанавливать звуковые напоминания о
встречах, собраниях и событиях.
2.
Выберите органайзер приложений > вкладка APPS >
3.
Если вы не зашли в ваш аккаунт Google, выберите Menu (Меню)> Settings (Настройки) > ADD
ACCOUNT (Добавить аккаунт), чтобы создать аккаунт, или выберите Existing
(Существующий), чтобы войти в аккаунт Google. Следуйте инструкциям на экране, чтобы
зайти в аккаунт.
4.
Выберите стрелку календаря > Day (День), Week (Неделя), Month (Месяц) или Agenda
(Повестка дня), чтобы изменить вывод на экран информации о ваших событиях.
5.
Нажмите
, чтобы вернуться в сегодняшнее число.
6.
Выберите Menu (Меню) >
Settings
(Настройки)
, чтобы увидеть дополнительные настройки.
Просмотр события
1.
Выберите органайзер приложений > вкладка APPS >