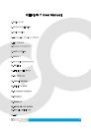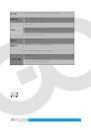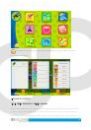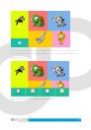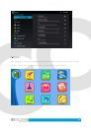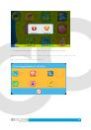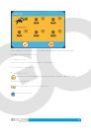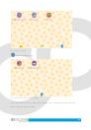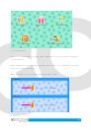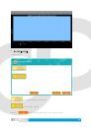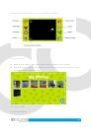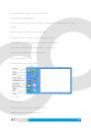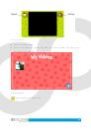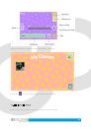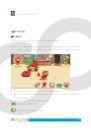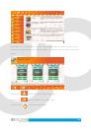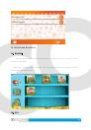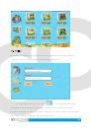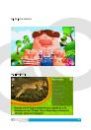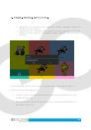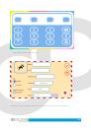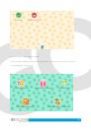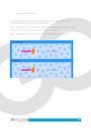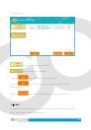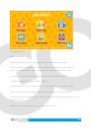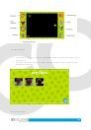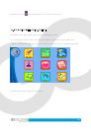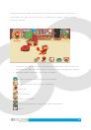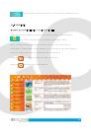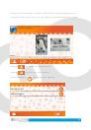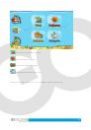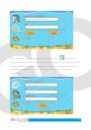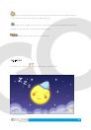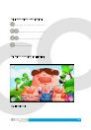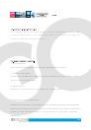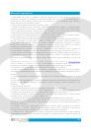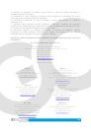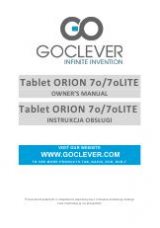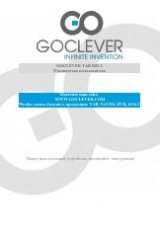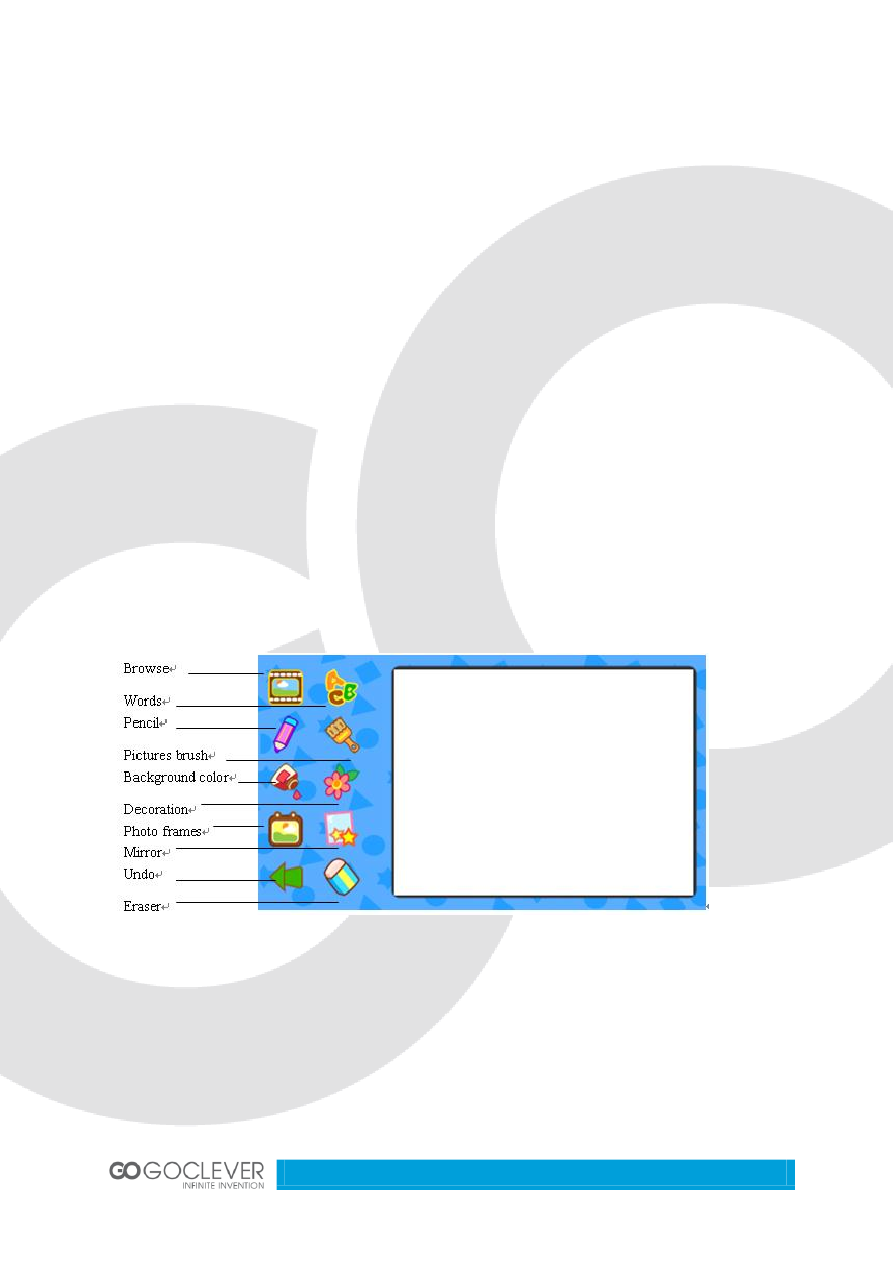
22
Browse: Choose any photos you need to edit.
Undo: Return to the last step.
Pencil: Choose the color, size, and style of the pencil to customize your current
pencil.
Brush: Choose a pattern for your paint brush.
Background color: Choose a photo background color.
Photo frames: Choose a photo frame to add to your photos.
Decoration: Choose a decoration to add to your photos.
Words: Choose words to add to your photos.
Mirror: Mirror photos.
Eraser: Erase a part of the picture.
10.4. Video
Main functions:
Start/Stop: Start or stop recording the video.
Playback: Play the last recorded video.