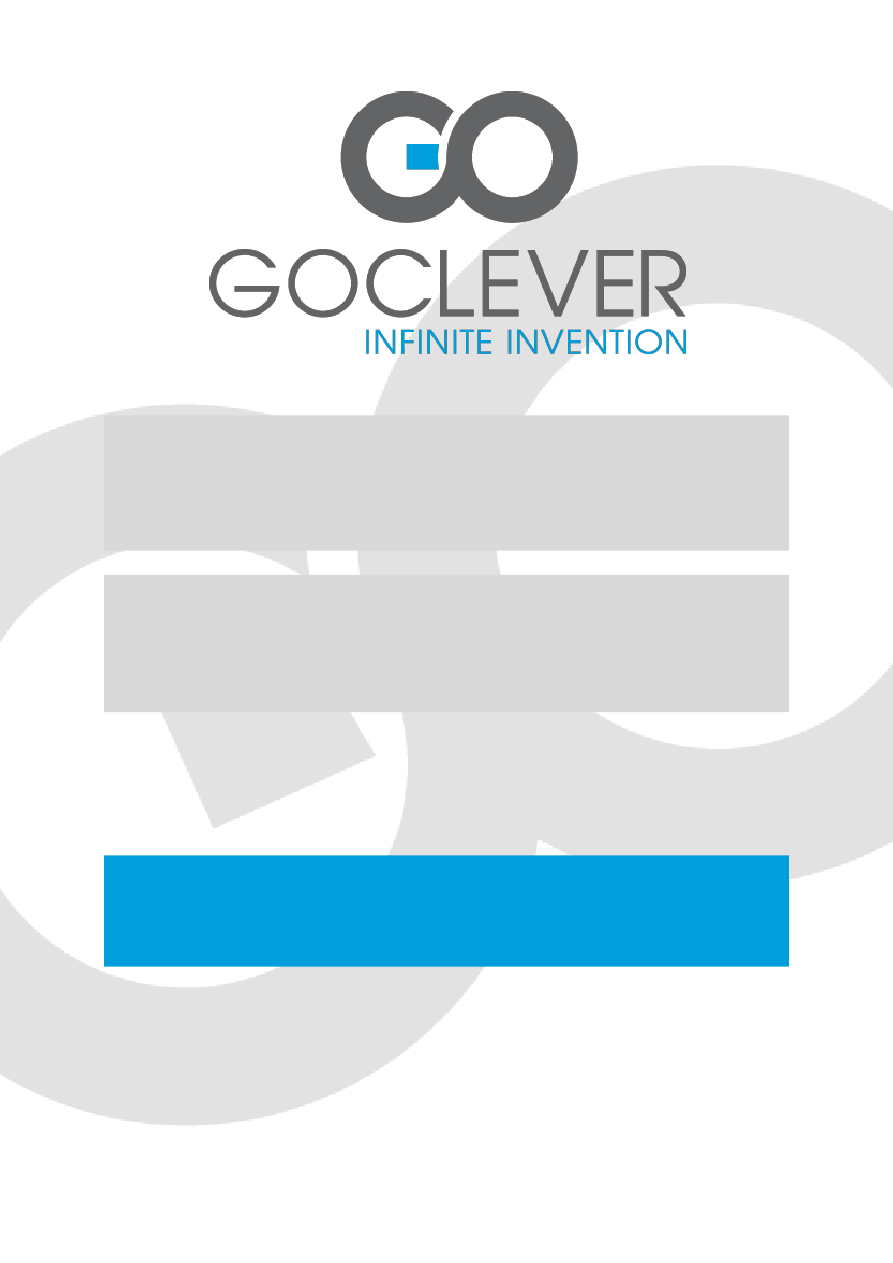
TAB A972BK
OWNER’S MANUAL
TAB A972BK
INSTRUKCJA OBSŁUGI
VISIT OUR WEBSITE
WWW.GOCLEVER.COM
TO SEE MORE PRODUCTS TAB, NAVIO, DVR, DVB-T
Read this manual before installation and use.
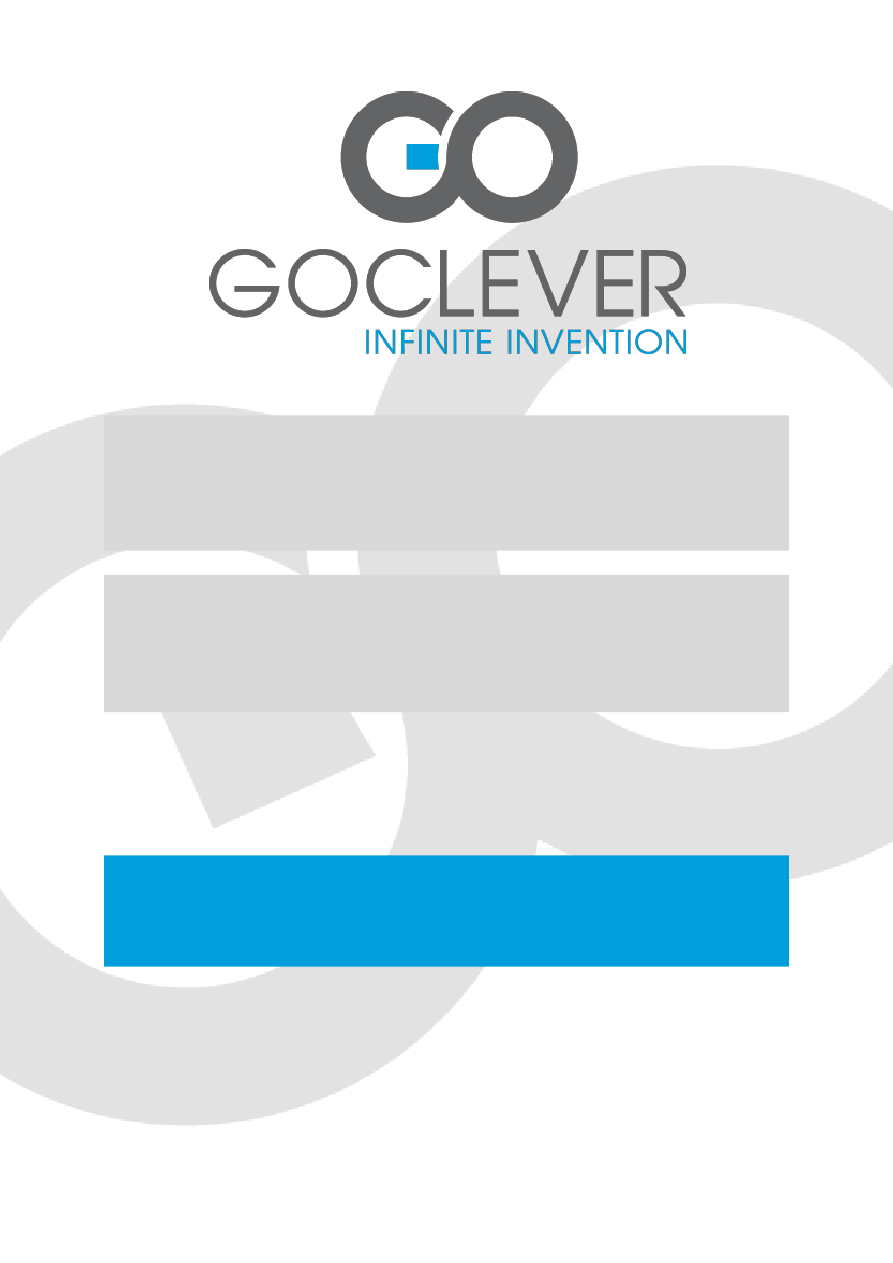
TAB A972BK
OWNER’S MANUAL
TAB A972BK
INSTRUKCJA OBSŁUGI
VISIT OUR WEBSITE
WWW.GOCLEVER.COM
TO SEE MORE PRODUCTS TAB, NAVIO, DVR, DVB-T
Read this manual before installation and use.