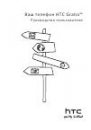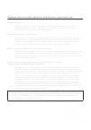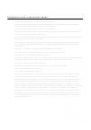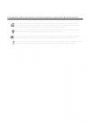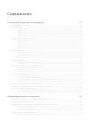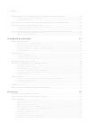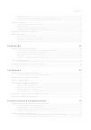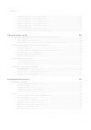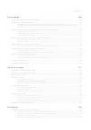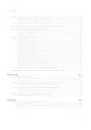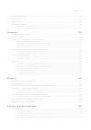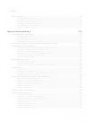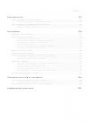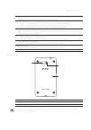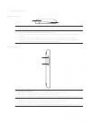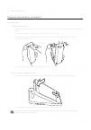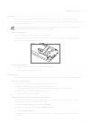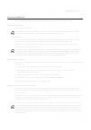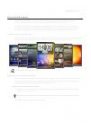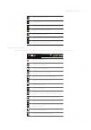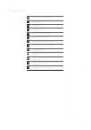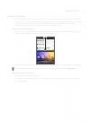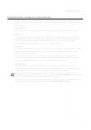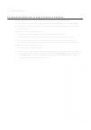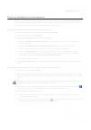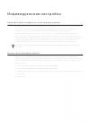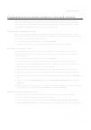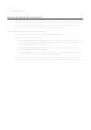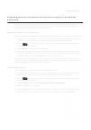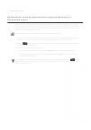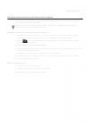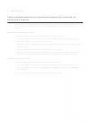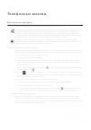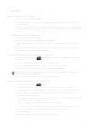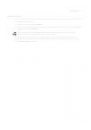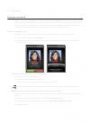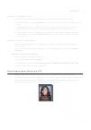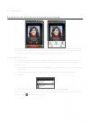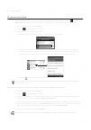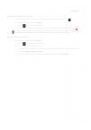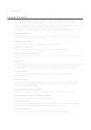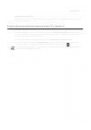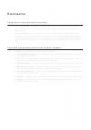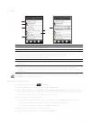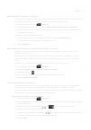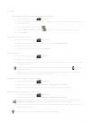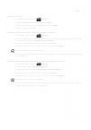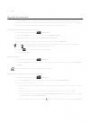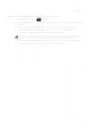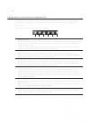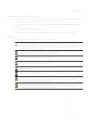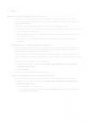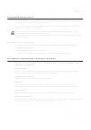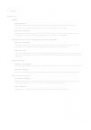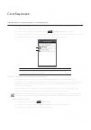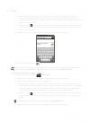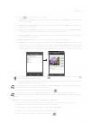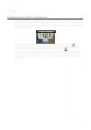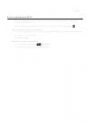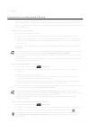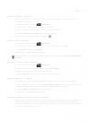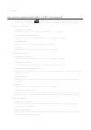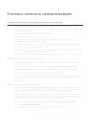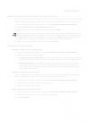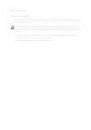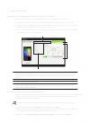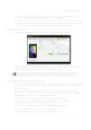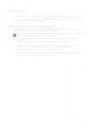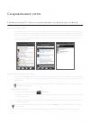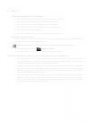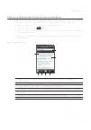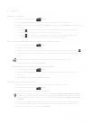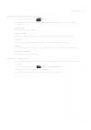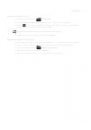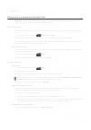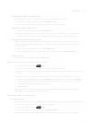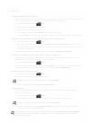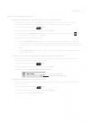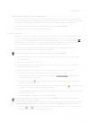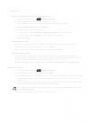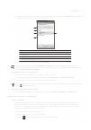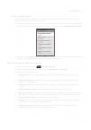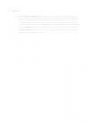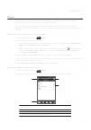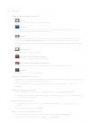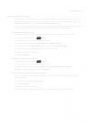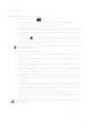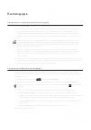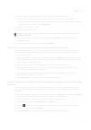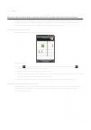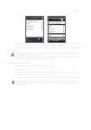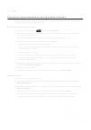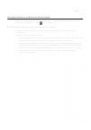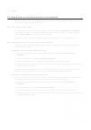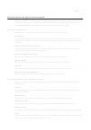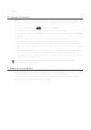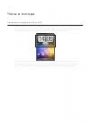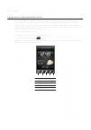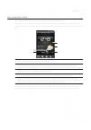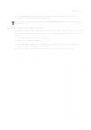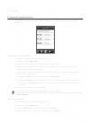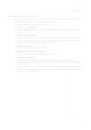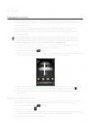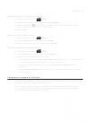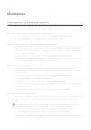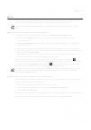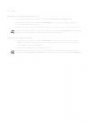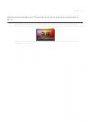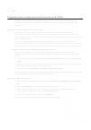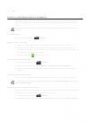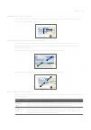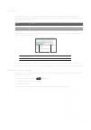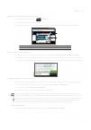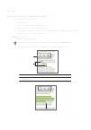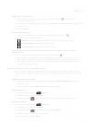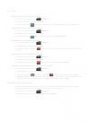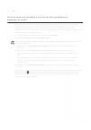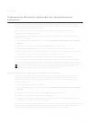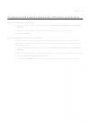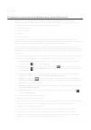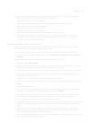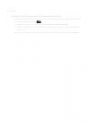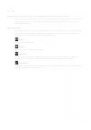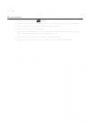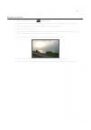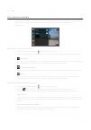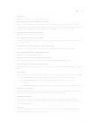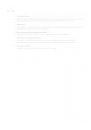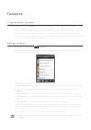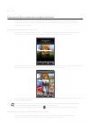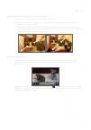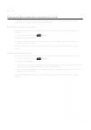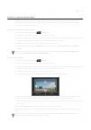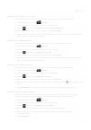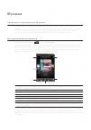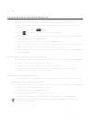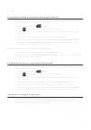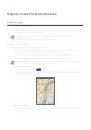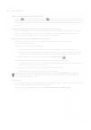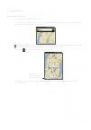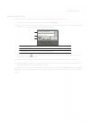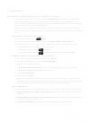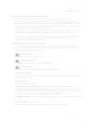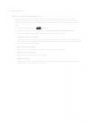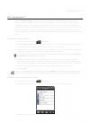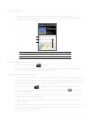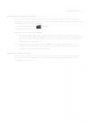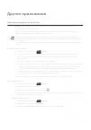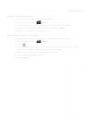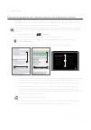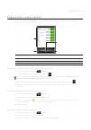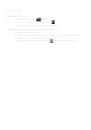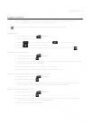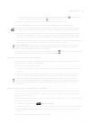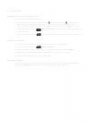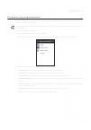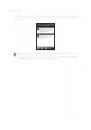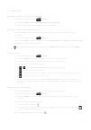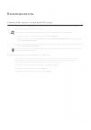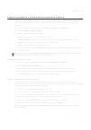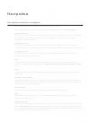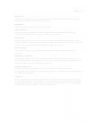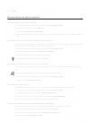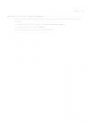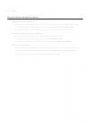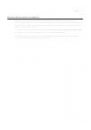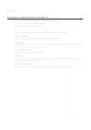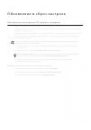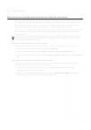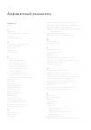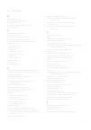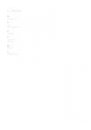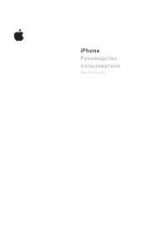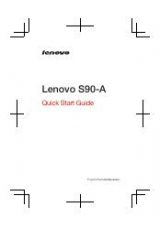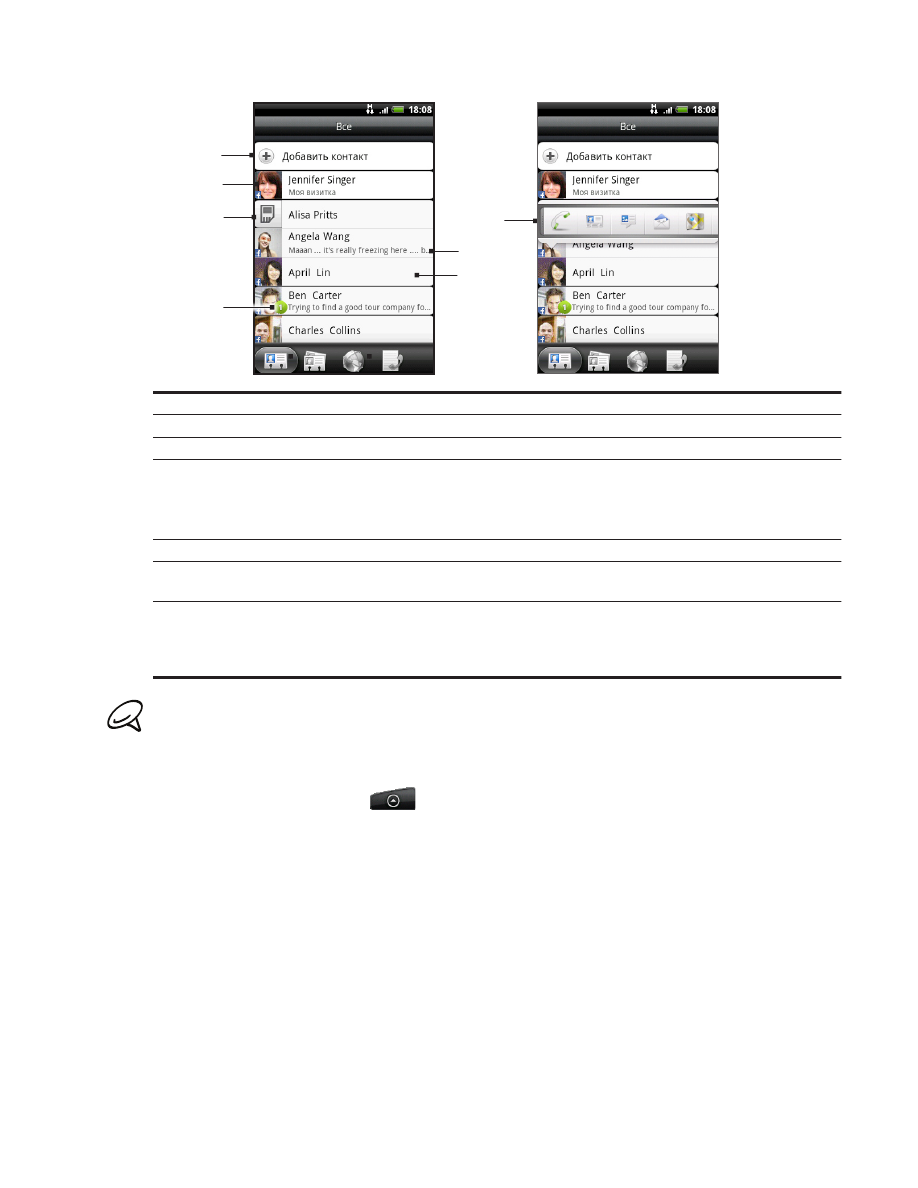
54 Контакты
2
3
4
5
6
7
1 Создание нового контакта.
2 Нажмите, чтобы изменить свою карточку “Моя визитка”.
3 Контакт на SIM-карте.
4 Этот значок появляется, когда контакт:
отправил вам новое сообщение эл. почты или SMS или звонил вам, но вы пропустили его звонок;
обновил свой профиль на Facebook или добавил фотографии на Flickr или Facebook;
имеет на Facebook запись о предстоящих событиях.
5 Нажмите, чтобы открыть экран со сведениями о данном контакте.
6 Появляется, если контакт является контактом Facebook или вы установили для контакта ссылку на его учетную
запись Facebook.
7 Нажмите на фото или значок, чтобы открыть меню, в котором вы можете быстро выбрать способ связи с контактом.
В зависимости от сохраненных сведений о контакте, вы можете позвонить ему, отправить сообщение или
сообщение эл. почты, просмотреть профиль контакта на Facebook, а также найти его адрес на карте в программе
Карты Google.
Для просмотра только контактов определенного типа, например контактов Google или Facebook, нажмите MENU,
нажмите Вид, а затем выберите типы контактов.
Добавление нового контакта
На Начальном экране нажмите
> Контакты.
На вкладке Все в верхней части экрана нажмите Добавить контакт.
Выберите Тип контакта, например Google или Microsoft Exchange ActiveSync. Этот параметр определяет,
с какой учетной записью будет синхронизироваться контакт. Дополнительную информацию см. в разделе
“Способы получения контактов на ваш телефон” в данной главе.
Выполните одно из следующих действий.
Для типа контактов Google, Exchange или Телефон нажмите на поле Имя, введите имя и фамилию
контакта и выберите, в каком порядке они должны отображаться. Нажмите OK.
Для контактов на SIM-карте нажмите на поле Имя и введите имя.
Введите контактные сведения в соответствующие поля.
Прокрутите экран до конца вниз, а затем нажмите Сохранить.
1.
2.
3.
4.
5.
6.