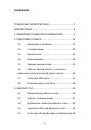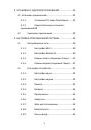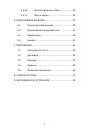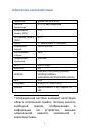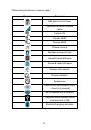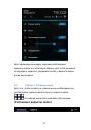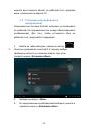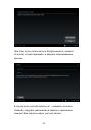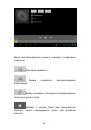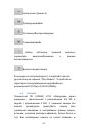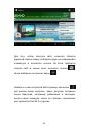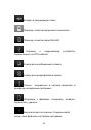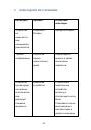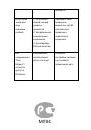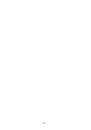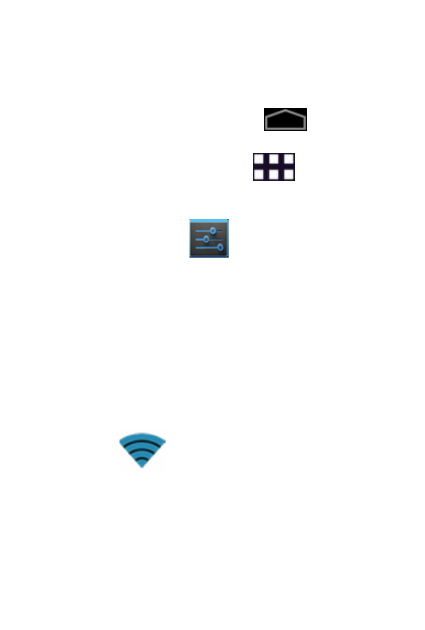
18
2.8.
Подключение к сети Wi-Fi
Для того, чтобы подключиться к сети Wi-Fi, необходимо
проделать следующие действия:
1) нажмите иконку (кнопку)
, для
перехода на главный экран;
2) нажмите кнопку Меню
в правом
верхнем углу;
3) во вкладке «Приложения» выберите пункт
«Настройки»
;
4) в разделе «Беспроводные сети» установите
переключатель WiFi в положение Вкл, при
этом планшетный компьютер начнет поиск
всех доступных сетей в радиусе действия;
5) выберите сеть, к которой Вы хотите
подключиться, при необходимости введите
пароль; 6) если это необходимо - задайте
прокси-сервер и IP-адрес в разделе
«Дополнительно» ; 7) при успешном
подключении система отобразит значок
в области уведомлений.
Замечание: после окончания работы в сети при
необходимости следует отключать Wi-Fi во избежание
расходования
заряда
аккумулятора,
т.к.
модули
беспроводной связи, к которым относится Wi-Fi – один из
основных источников повышенного энергопотребления.