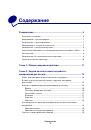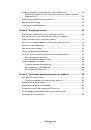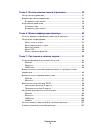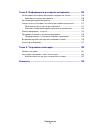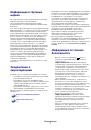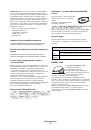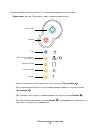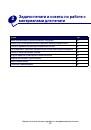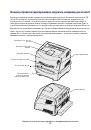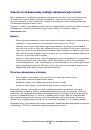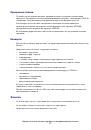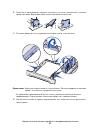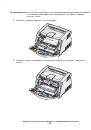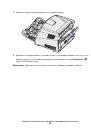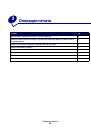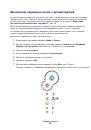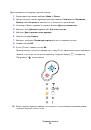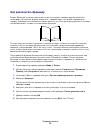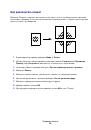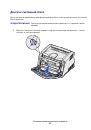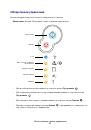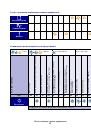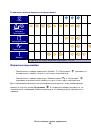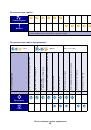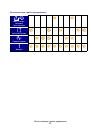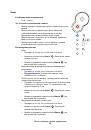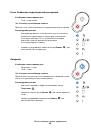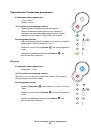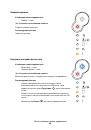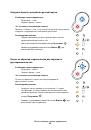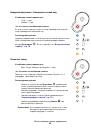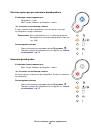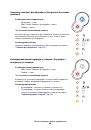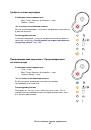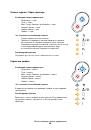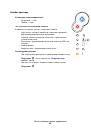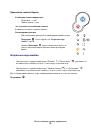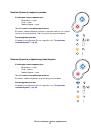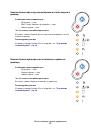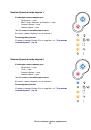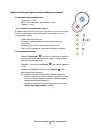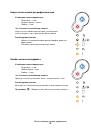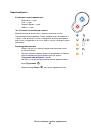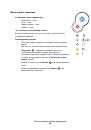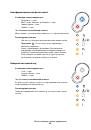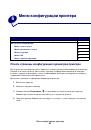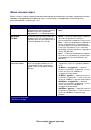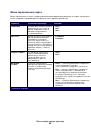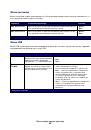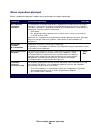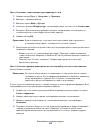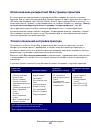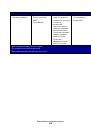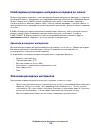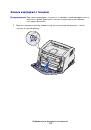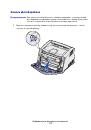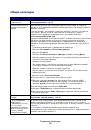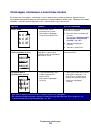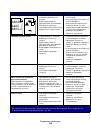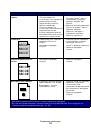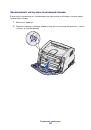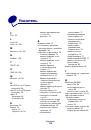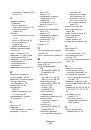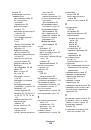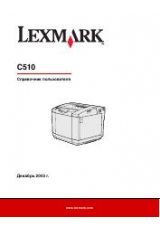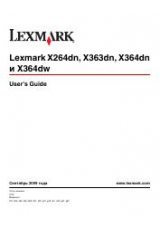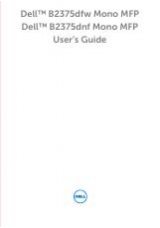Системные и сетевые задачи
102
Шаг 2: Разрешите совместный доступ к принтеру по сети
1
Нажмите кнопку Пуск
Æ
Настройка
Æ
Принтеры.
2
Выберите созданный принтер.
3
Выберите пункты Файл
Æ
Доступ.
4
Установите флажок Общий ресурс, затем введите имя в текстовое поле Сетевое имя.
5
В разделе “Дополнительные драйверы” выберите операционные системы для всех
сетевых клиентов, которые будут использовать принтер.
6
Нажмите кнопку OK.
Примечание. Если на компьютере отсутствуют некоторые файлы, будет предложено
установить компакт-диск с операционной системой сервера.
7
Для проверки успешной настройки совместной печати для данного принтера выполните
следующие операции.
•
Убедитесь в том, что у значка принтера в папке “Принтеры” появился индикатор
совместной печати. Например, в Windows NT 4.0 под значком принтера появляется
значок руки.
•
Откройте окно “Сетевое окружение”. Найдите имя сервера и сетевое имя,
присвоенное принтеру.
Шаг 3: Установите драйвер принтера (полностью или выборочно) на сетевые клиенты
Метод “Укажи и печатай”
Примечание. Этот метод обычно является оптимальным с точки зрения использования
системных ресурсов. Учет модификаций драйверов и обработка заданий на
печать производится сервером. Это позволяет сетевым клиентам
значительно быстрее возвращаться к работе в программе.
В этом случае на компьютер-клиент с сервера копируется часть информации драйвера. Этой
информации достаточно для передачи задания на принтер.
1
На рабочем столе компьютера-клиента Windows дважды щелкните мышью на значке
Сетевое окружение.
2
Найдите имя компьютера-сервера, затем дважды щелкните на нем мышью.
3
Щелкните правой кнопкой мыши на сетевом имени принтера, затем выберите
Установить.
4
Подождите несколько минут до тех пор, пока данные драйвера не будут скопированы с
сервера на компьютер-клиент и в папке “Принтеры” не появится значок нового
принтера. Время выполнения этой операции зависит от сетевого трафика и других
факторов.