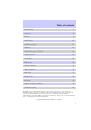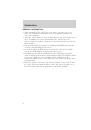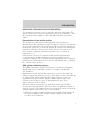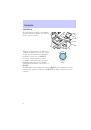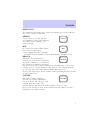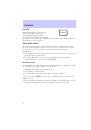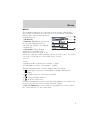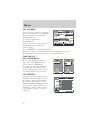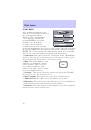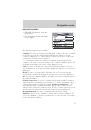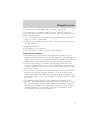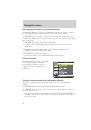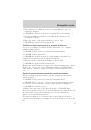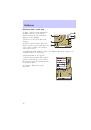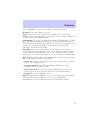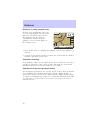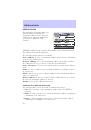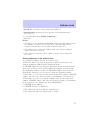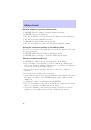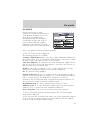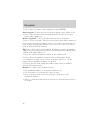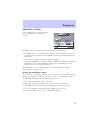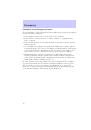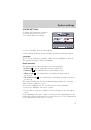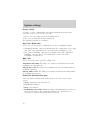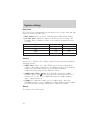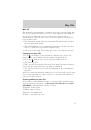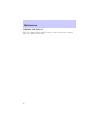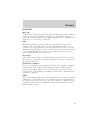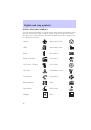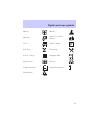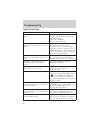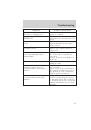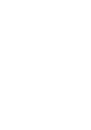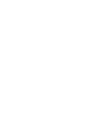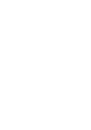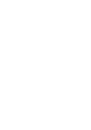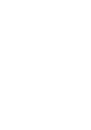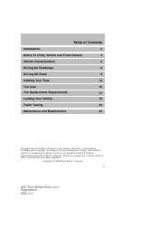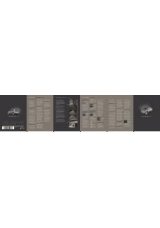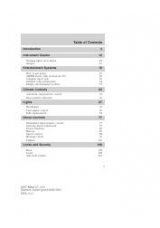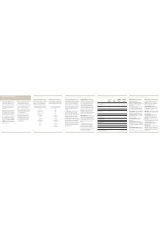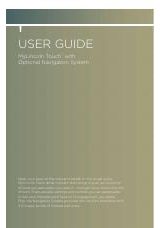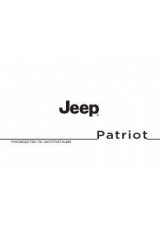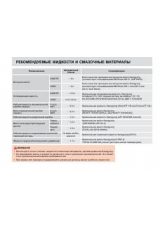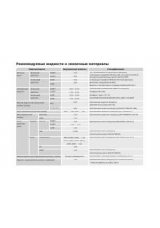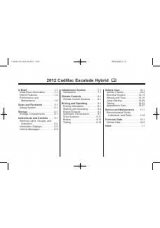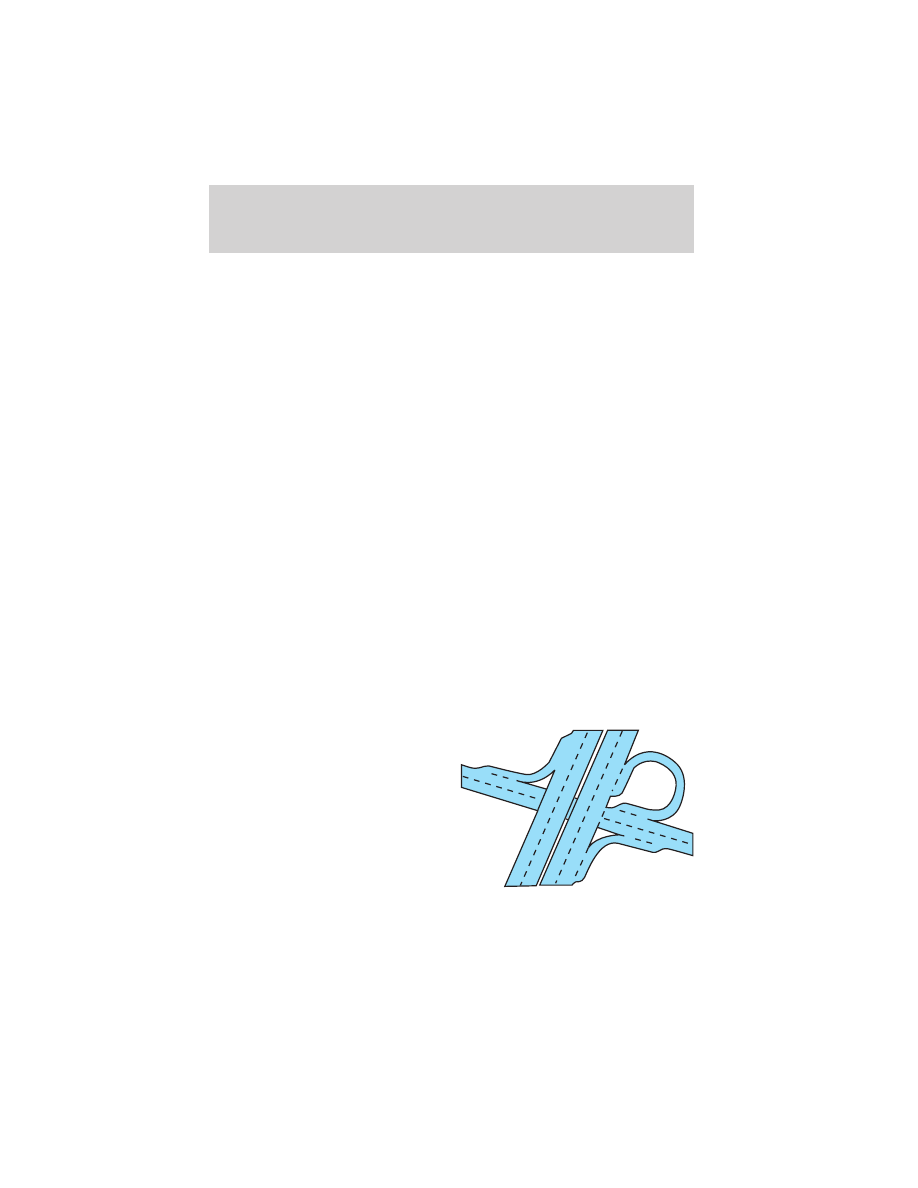
When starting up, the navigation system may tell you: “You are leaving
the digitized area”. The displayed map will then show the vehicle
position off the road. If there are other roads in this area, the navigation
system may send inappropriate messages. This means that the system
assumes the vehicle is on one of the other roads.
•
When the vehicle has been parked for a long period of time, the
navigation function may be temporarily unresponsive. The
navigation system will operate reliably again once GPS
reception is available for a few minutes.
Limited GPS reception
System performance may be adversely affected if GPS reception is
interrupted or interference occurs over a distance of several miles. The
following are possible causes for GPS reception being interrupted. If the
vehicle is:
•
in multi-story parking garages,
•
in tunnels and under bridges,
•
in between high buildings,
•
by forests or tree-lined avenues,
•
in heavy rain showers and thunderstorms,
•
in valleys and in mountainous regions.
The digital road map
In order to plan a route, the current car position, destination location, as
well as all the roads in between are needed. This information is available
on digital road map CDs which you insert into your navigation computer.
Real road network
Introduction
4