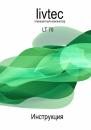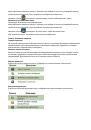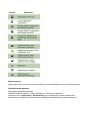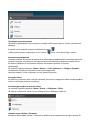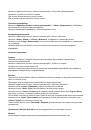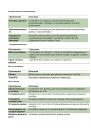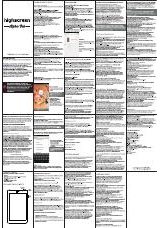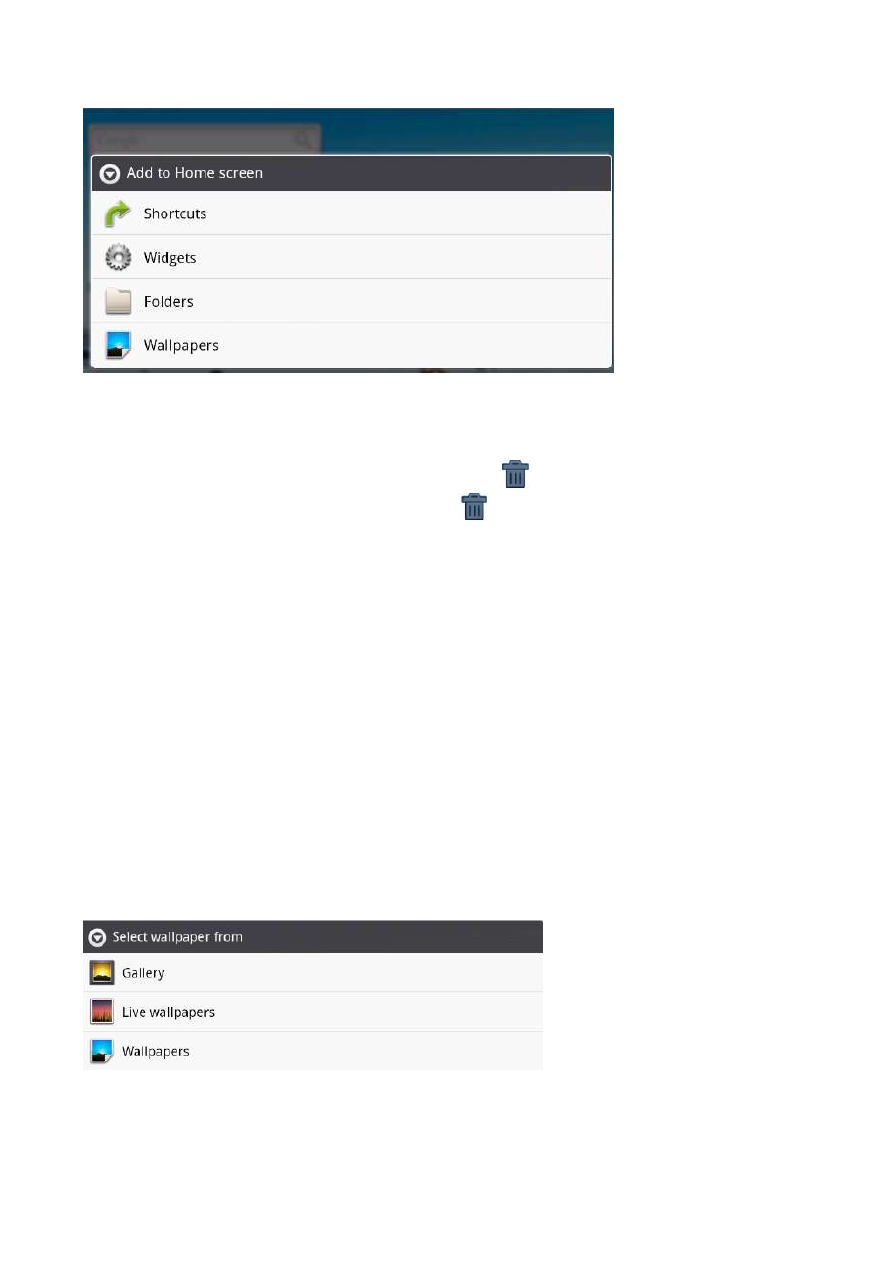
Процедура удаления ярлыка
Нажмите и удерживайте значок ярлыка, который необходимо удалить. Значок увеличится в
размере.
В правой части главной страницы отобразится значок
Чтобы удалить ярлык, перетащите его на значок
.После этого ярлык будет удален.
Использование виджетов
Экономьте время, используя автоматически обновляемую информацию непосредственно на
главной странице, и разместите все персональные обновляемые сведения в одном месте.
Вы может добавлять и настраивать виджеты на главной странице по своему
усмотрению.
На главной странице нажмите «
Menu
» (
Меню
) > «
Add
» (
Добавить
) > «
Widgets
» (
Виджет
).
Отобразится галерея со списком всех доступных виджетов.
Нажмите виджет, чтобы отобразить его на главной странице.
Установка обоев
Вы можете установить обои главной страницы, используя стандартные обои или фотографии,
снятые с помощью данного устройства.
Установка фотографии в качестве обоев
На главной странице нажмите «
Menu
» (
Меню
) > «
Wallpaper
» (
Обои
).
На экране отобразится меню «Select wallpaper from» (Выберите обои из).
Нажмите пункт «Gallery» (Галерея).
Выберите фотографии, снятые с помощью устройства или сохраненные на карте памяти SD.