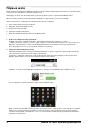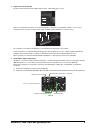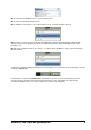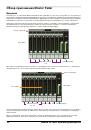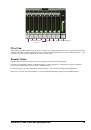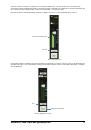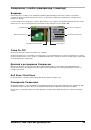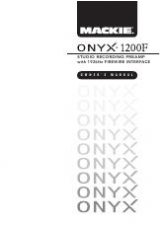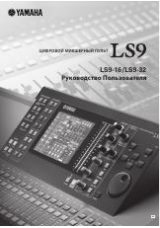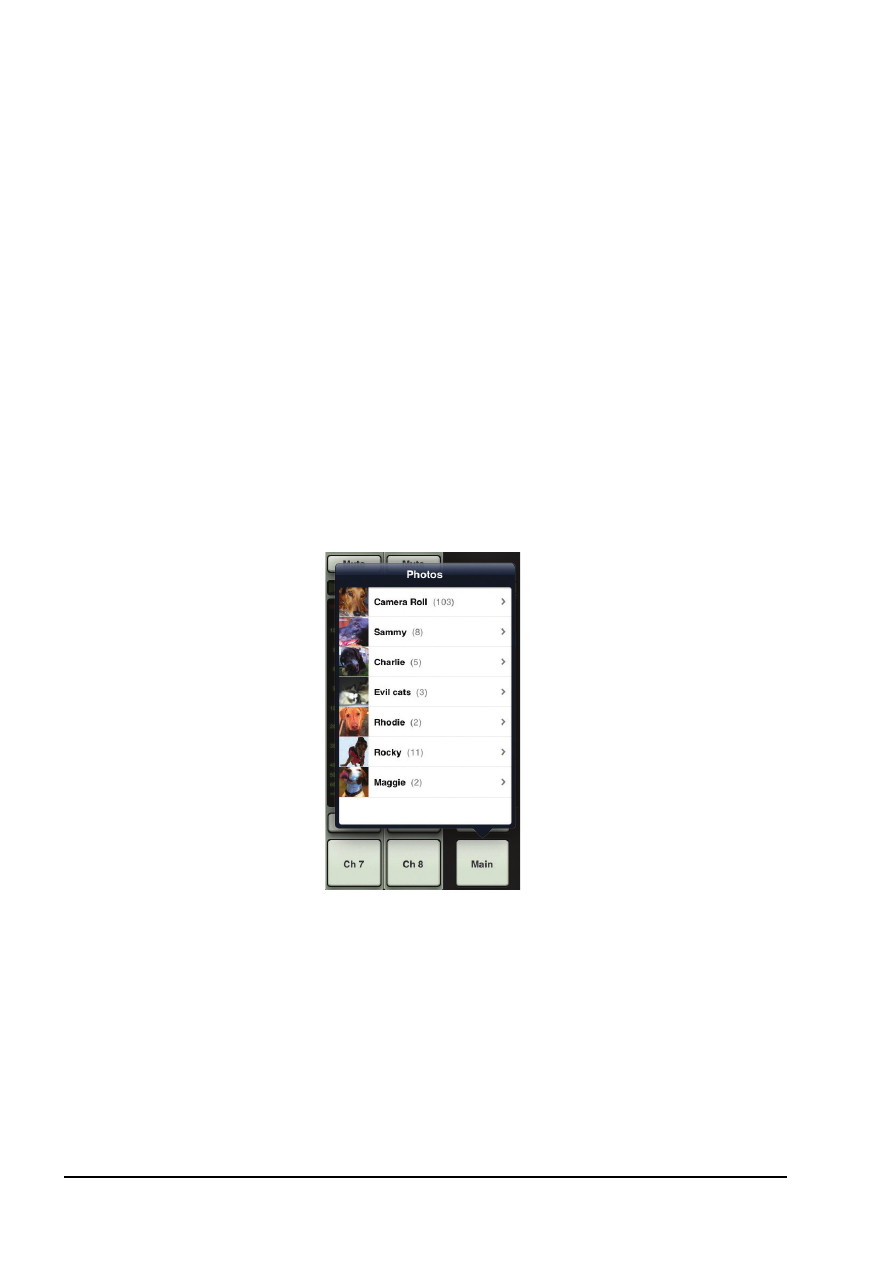
18
Mackie DL1608. Краткое руководство
Record (запись) и Solo (соло)
Если в качестве выхода выбрать LR, под мастер-фейдером отображается кнопка Record (см. первый рисунок на
предыдущей странице). Она позволяет произвести запись выходного сигнала шины LR в iPad.
Аналогично воспроизведению, запись доступна только при аппаратном подсоединении iPad к микшеру, запись по
Wi-Fi не поддерживается.
Нажмите на кнопку Record, чтобы начать запись. В процессе записи кнопка подсвечивается красным цветом.
Если еще раз нажать на эту кнопку, сначала выводится запрос на прекращение записи, а потом предлагается
ввести имя записанного файла. Также можно отказаться от сохранения записи.
Производимая запись автоматически сохраняется в стереофайл .wav с помощью музыкального приложения.
Кроме имени, записанный файл также содержит дату и время записи. Для поиска записей в iPad используйте
iTunes.
Переключение выхода в процессе записи не оказывает воздействия на саму запись. Она будет продолжаться до
момента ее отключения вручную.
При выборе отличного от LR выхода (Aux, Reverb или Delay) кнопка Record меняется на кнопку Solo (см. второй
рисунок на предыдущей странице). Солирование позволяет независимо прослушивать сигнал выбранного выхода
в целях корректировки составляющих его входных сигналов. Solo на выходе работает в режима AFL, поэтому на
воспроизводимый сигнал будут оказывать влияния положения канальных фейдеров.
Включенная кнопка Solo окрашивается в желтый цвет.
Имя и пиктограмма
Определение для мастер-фейдера имени и пиктограммы производится так же, как и для линейки канала.
Прикоснитесь к самой нижней кнопке секции мастер-фейдера, и откроется всплывающее меню, позволяющее
ввести имя или выбрать изображение. Введите имя с клавиатуры или выберите пиктограмму (Рис. O).
Имена и пиктограммы