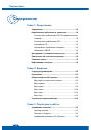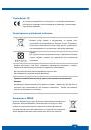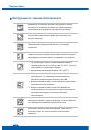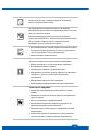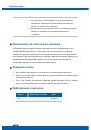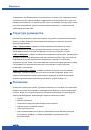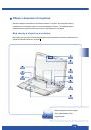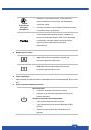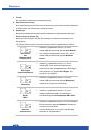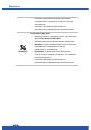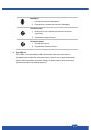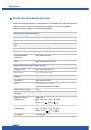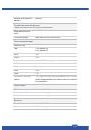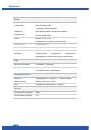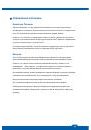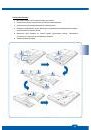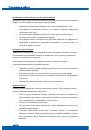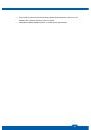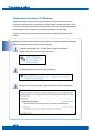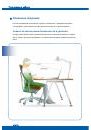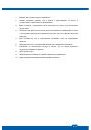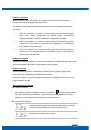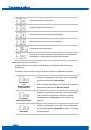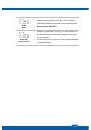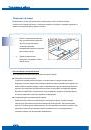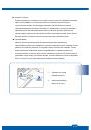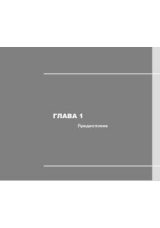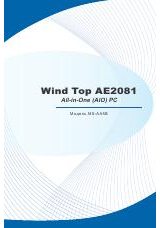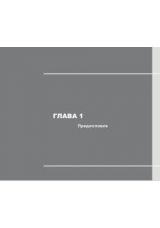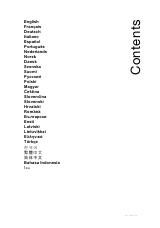Подготовка к работе
3-6
Рекомендации
по
безопасному
использованию
батареи
Нарушение
правил
замены
или
использования
батареи
может
создать
риск
возгорания
или
взрыва
,
что
может
привести
к
причинению
вреда
здоровью
.
Заменяйте
главную
батарею
батареей
такого
же
или
эквивалентного
типа
.
Не
разбирайте
,
не
замыкайте
накоротко
,
не
сжигайте
и
не
храните
батареи
при
температуре
выше
+60°C.
Не
манипулируйте
батареями
.
Храните
их
в
недоступном
для
детей
месте
.
Не
используйте
ржавые
и
поврежденные
батареи
.
Утилизируйте
батареи
в
соответствии
с
местными
правилами
.
За
сведениями
о
переработке
и
правильной
утилизации
обращайтесь
в
местные
органы
по
утилизации
твердых
отходов
.
Экономия
энергии
батареи
Эффективное
батарейное
питание
чрезвычайно
важно
для
нормальной
работы
ноутбука
.
При
неправильном
управлении
питанием
от
батареи
могут
быть
утрачены
сохраненные
данные
и
пользовательские
настройки
.
Ниже
приведены
рекомендации
по
продлению
работы
ноутбука
от
батареи
и
предотвращению
внезапного
прерывания
питания
:
Переводите
систему
в
режим
ожидания
при
ее
простое
или
уменьшите
значение
таймера
режима
ожидания
.
Выключайте
систему
,
если
она
не
будет
использоваться
некоторое
время
.
Отключайте
ненужные
настройки
и
отсоединяйте
неработающие
периферийные
устройства
.
Подключайте
к
системе
адаптер
питания
,
когда
это
возможно
.
Зарядка
батареи
Батарея
ноутбука
заряжается
,
когда
она
установлена
в
ноутбук
.
Перед
зарядкой
батареи
примите
к
сведению
приведенные
ниже
советы
:
Если
нет
другой
заряженной
батареи
,
сохраните
свою
работу
и
закройте
все
выполняющиеся
программы
,
а
затем
завершите
работу
системы
или
переведите
ее
в
спящий
режим
с
сохранением
состояния
на
диск
.
Подключите
внешний
адаптер
питания
.
Систему
можно
использовать
,
переключать
в
режим
ожидания
или
выключать
,
не
прерывая
зарядку
батареи
.
В
батарее
применяются
литий
-
ионные
элементы
питания
,
не
обладающие
эффектом
«
памяти
».
Перед
зарядкой
батарею
не
требуется
разряжать
.
Однако
для
оптимизации
работы
батареи
рекомендуется
раз
в
месяц
ее
полностью
разряжать
.