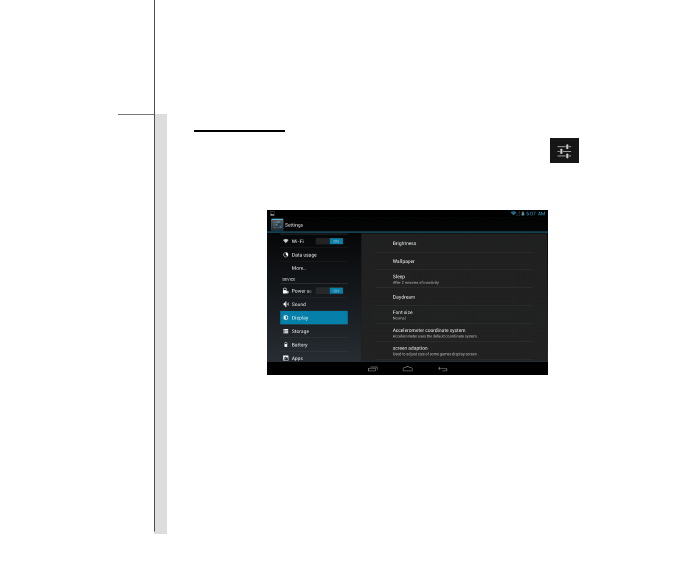
3-24
G
e
ttin
g
Sta
rted
Display Setting
You can adjust the display setting of your tablet PC. Firstly, select “Settings”
from the
upper-right setting menu, then touch “Display” tab to bring the setting menu in the right column.
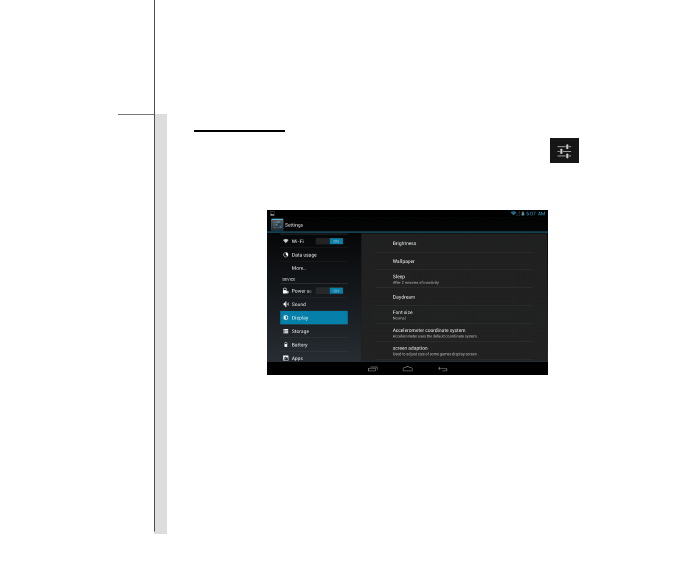
3-24
G
e
ttin
g
Sta
rted
Display Setting
You can adjust the display setting of your tablet PC. Firstly, select “Settings”
from the
upper-right setting menu, then touch “Display” tab to bring the setting menu in the right column.