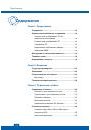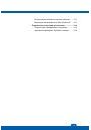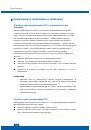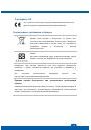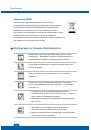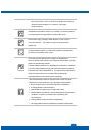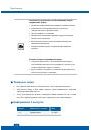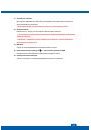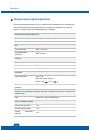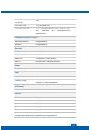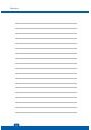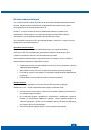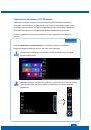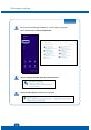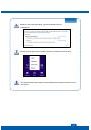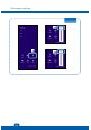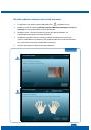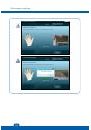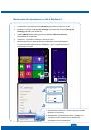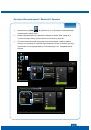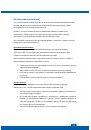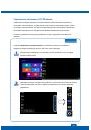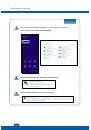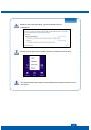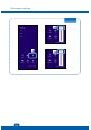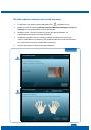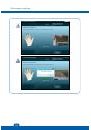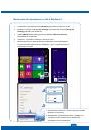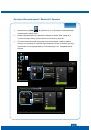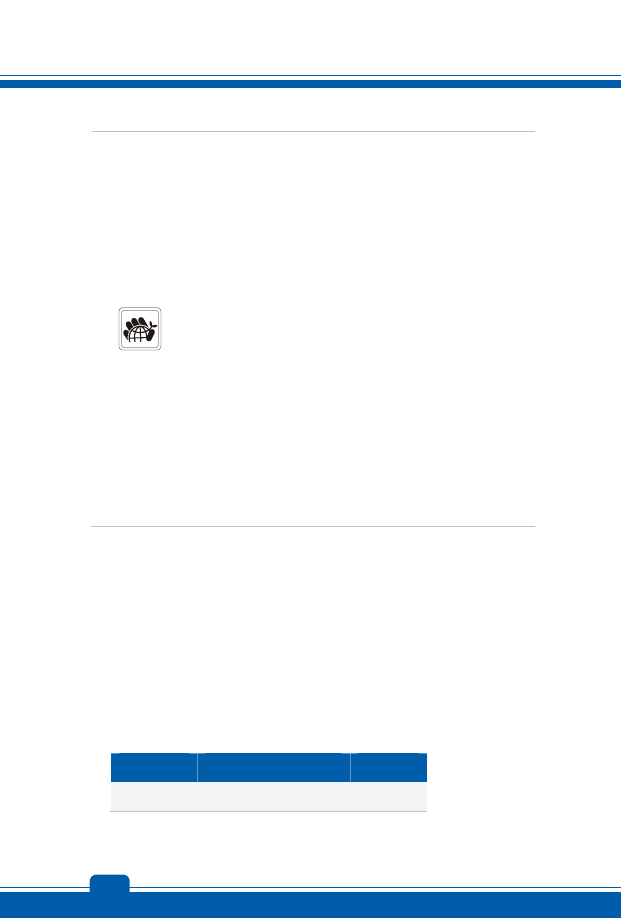
Предисловие
1-8
Особенности
устройства
,
способствующие
защите
окружающей
среды
Понижение
энергопотребления
при
работе
в
режиме
ожидания
Ограниченное
использование
веществ
,
опасных
для
окружающей
среды
и
здоровья
людей
Простота
разборки
и
утилизации
Пониженное
использование
природных
ресурсов
благодаря
возможностям
утилизации
Более
длительный
срок
службы
благодаря
возможностям
обновления
компонентов
Снижение
объема
твердых
отходов
благодаря
правилам
возврата
Усилия
по
защите
окружающей
среды
Устройство
разработано
с
учетом
возможности
повторного
использования
компонентов
и
их
переработки
,
поэтому
его
не
следует
выбрасывать
вместе
с
мусором
.
Для
утилизации
отслужившего
устройства
следует
обратиться
местный
центр
сбора
и
утилизации
.
Товарные
знаки
Все
товарные
знаки
являются
собственностью
соответствующих
владельцев
.
SRS Premium Sound
и
SRS
символ
являются
зарегистрированными
товарными
знаками
компании
SRS Labs, Inc.
THX
и
THX TruStudio Pro
являются
товарными
знаками
компании
THX Ltd.,
которые
могут
быть
зарегистрированы
в
некоторых
юрисдикциях
.
Все
права
защищены
.
Информация
o
выпуске
Версия
Примечание
о
выпуске
Дата
1.0
Первая
версия
01, 2014