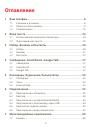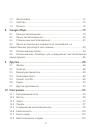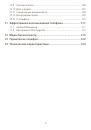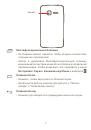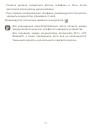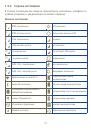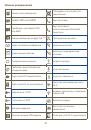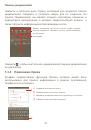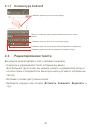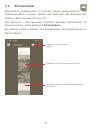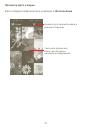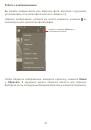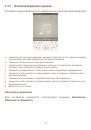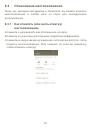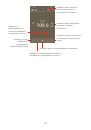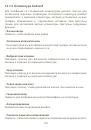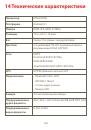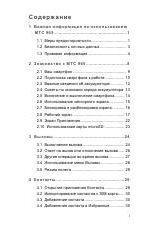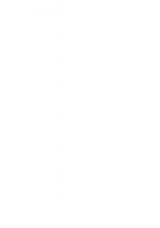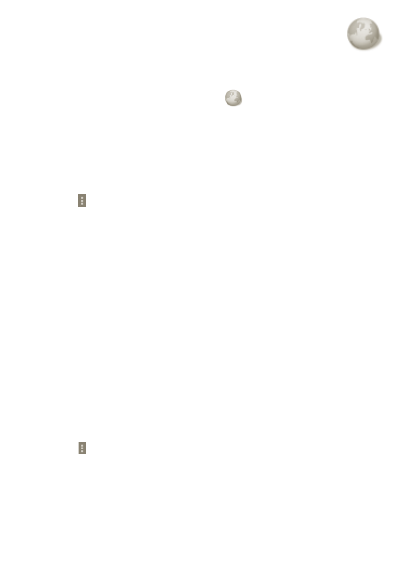
58
6.2
Браузер
Используя Браузер, вы можете наслаждаться использованием
Интернета.
Для доступа к этой функции, нажмите
на Главном экране.
Перейти на веб-страницы
На экране Браузера, нажмите на строку URL в верхней части экрана,
введите адрес страницы и нажмите
Перейти
.
Настройка Домашней страницы
a Нажмите с экрана Браузера для открытия списка опций, нажмите
домашняя страница
.
b Введите адрес сайта, который вы хотите установить в качестве
домашней страницы.
c Для завершения нажмите
OK
.
6.2.1 Просмотр веб-страниц
При открытии веб-сайта, вы можно перемещаться по странице,
двигая пальцем по экрану в любом направлении, для поиска
необходимой вам информацию.
Увеличение/уменьшение масштаба веб-страницы
Для быстрого увеличения части страницы, дважды нажмите на нее.
Для возврата к обычному масштабу, снова нажмите на нее дважды.
Поиск текста на веб-странице
a Нажмите на экране веб-страницы, затем нажмите
Еще... > Найти
на странице
.
b Введите текст или фразу, которую вы хотите найти.
c Первое слово с соответствующими символами будет выделено на
экране.