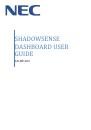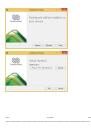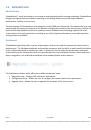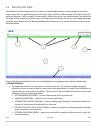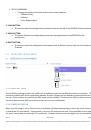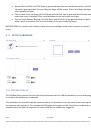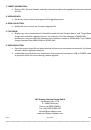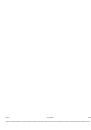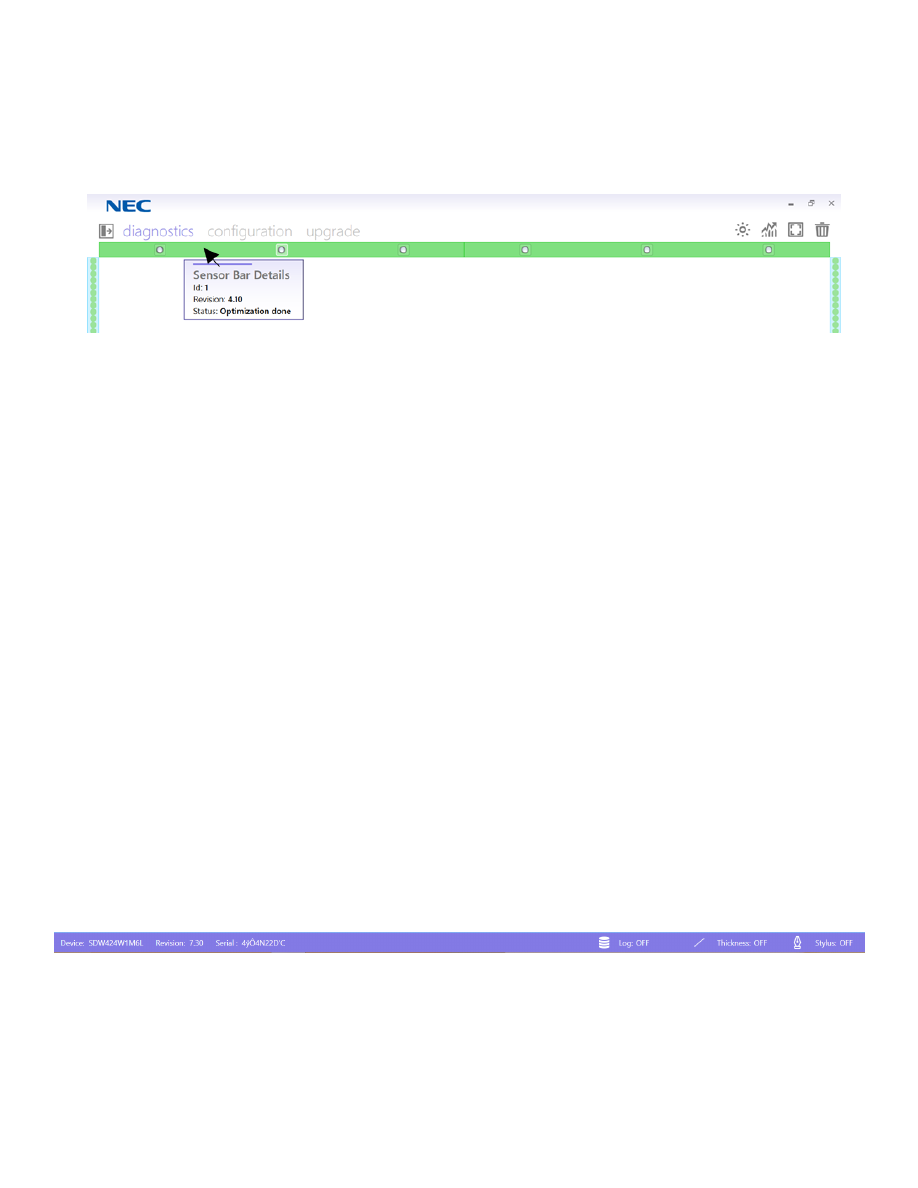
REV 2.1
JUL/31/2015
AN-SW-003
Baanto™ and ShadowSense™ are the trademarks of Baanto International Ltd., Canada. All other trademarks as used are the property of the respective owners.
Certain Large Format Baanto touchscreens use multiple slave controllers. Each slave controller
manages a group of shadow sensors and is shown as a specific ‘bar’ with a number of shadow sensors.
In the example below, a touchscreen with two slave controllers is shown. The firmware revision of the
two slave controllers can be found by clicking the two rectangular calibration bars as shown below.
Both of the slave controllers should have the same firmware revision numbers.
2. SHADOW SENSORS:
The shadow sensors are represented by the white circles located in the Calibration Bar. The user can
obtain specific information relating to each of the shadow sensors by selecting the individual sensor.
When a sensor is selected, it is highlighted as shown above and the LED data relating to this sensor will
be shown in the LED Data Bars.
3. LED DATA BARS:
The touchscreen is surrounded by LEDs and the bars around the edge of the window represent these
LEDs.
GREEN LED: LED is within operating specifications.
YELLOW LED: LED is outside of normal operating parameters with respect to the sensor that is
highlighted. In this situation, please save the data using the Export LED Button, and forward it to
Baanto for further analysis.
BLUE LED: LED is not visible to the sensor and is intentionally ignored.
4. DRAWING CANVAS:
This area displays all touch events. By default each touch is represented by the color black. The user
can choose to represent each touch using a different color by changing the Drawing Color Mode option
from the main menu. If thickness is enabled, the width of the touch is represented by the width of the
stroke. It should be noted that the drawing canvas represents the entire LCD screen, regardless of how
small the actual window is made to be. In order to match the touch data with the LCD image, hit ‘ESC’
key or click the Full Screen Icon such that the drawing canvas will maximize to fill the LCD image.
4. STATUS BAR:
The status bar provides a very quick overview of the touchscreen that is connected to the host PC. Status Bar
includes the following items from left to right
DEVICE FIELD: Displays the model number of the ShadowSense touchscreen.