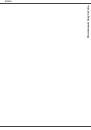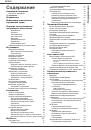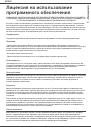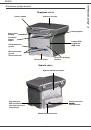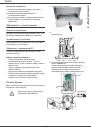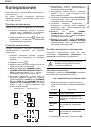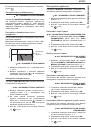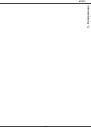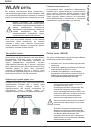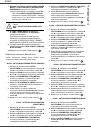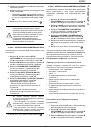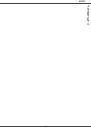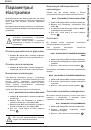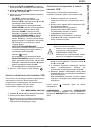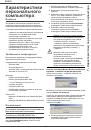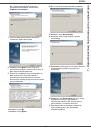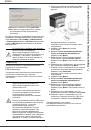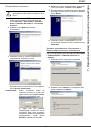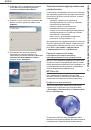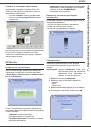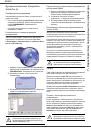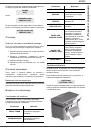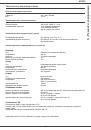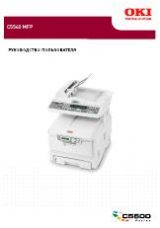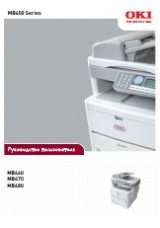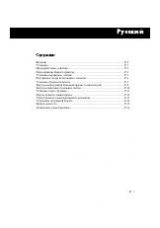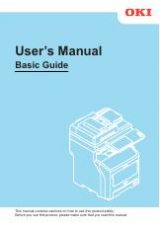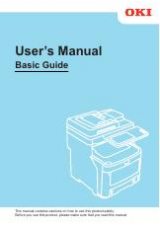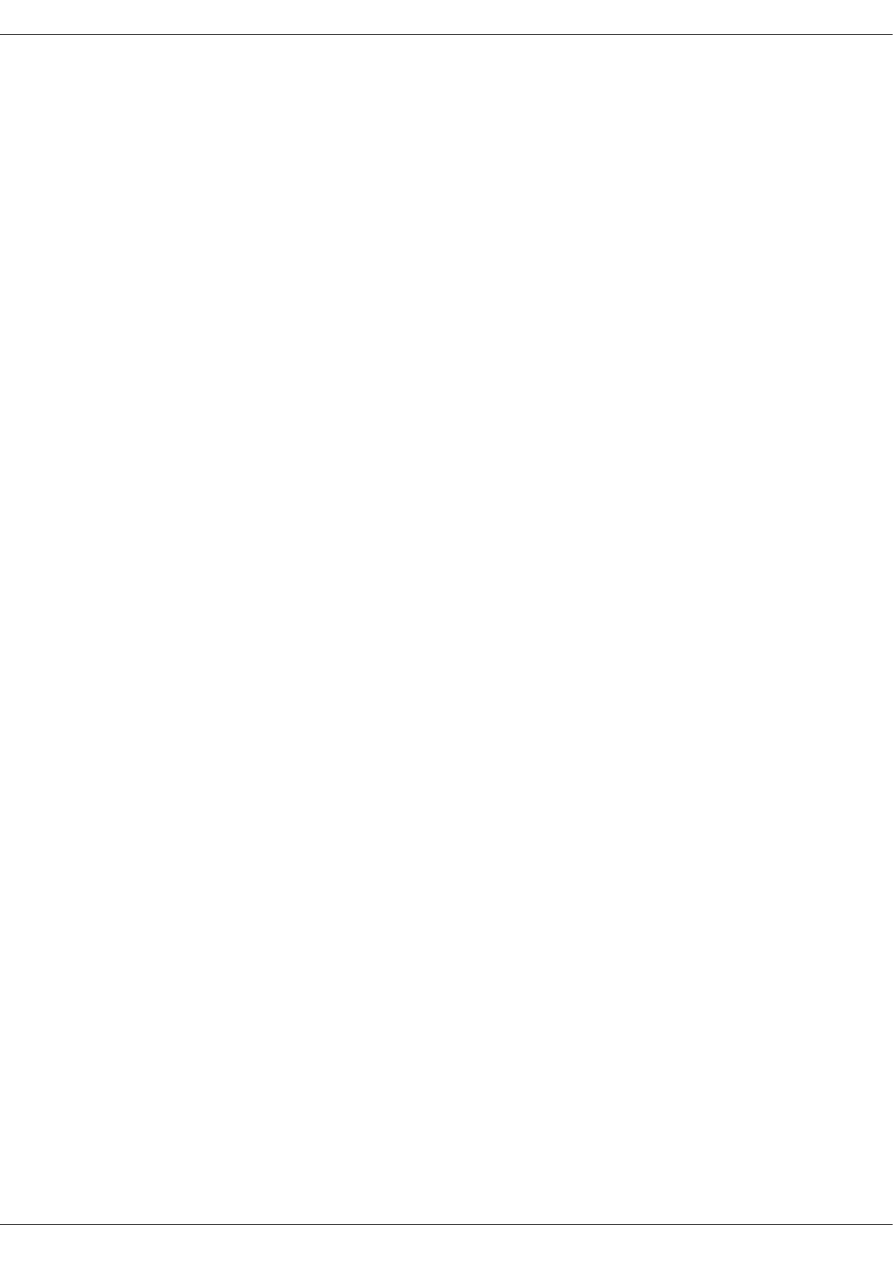
B2500
- II -
Содержание
Сканирование
с
помощью
функции
Сканировать
35
Сканирование
из
совместимого
программного
обеспечения
TWAIN
35
Программное
обеспечение
распознавания
знаков
(OCR)
35
Печать
35
Печать
с
многофункционального
устройства
35
Ремонт
и
содержание
37
Обслуживание
37
Общая
информация
37
Замена
картриджа
с
тонером
37
Вопросы
по
смарт
-
карточкам
37
Очистка
38
Очистка
системы
считывания
сканера
38
Очистка
принтера
38
Внешняя
очистка
принтера
38
Вопросы
по
принтеру
38
Сообщения
об
ошибках
38
Заедание
бумаги
38
Различные
вопросы
39
Технические
характеристики
40
Физические
характеристики
40
Характеристики
электропитания
40
Характеристики
окружающей
среды
40
Характеристики
периферийных
устройств
40