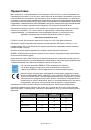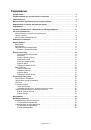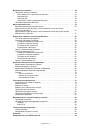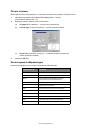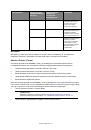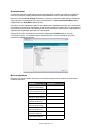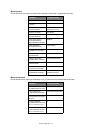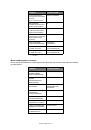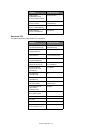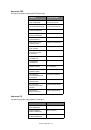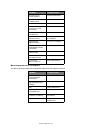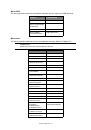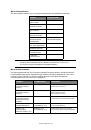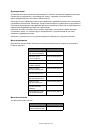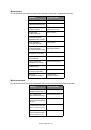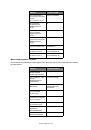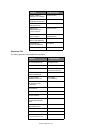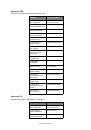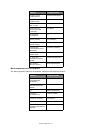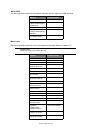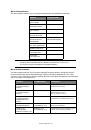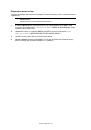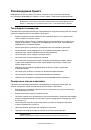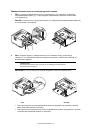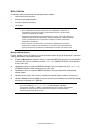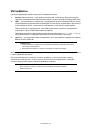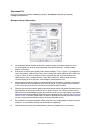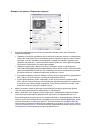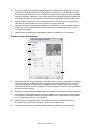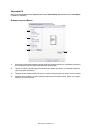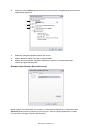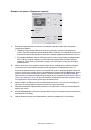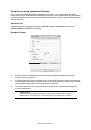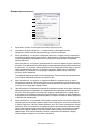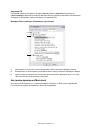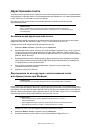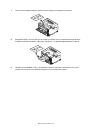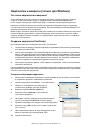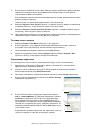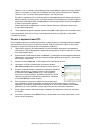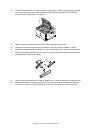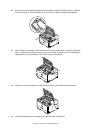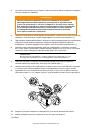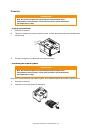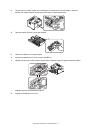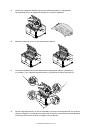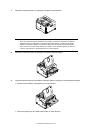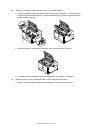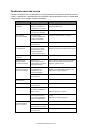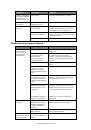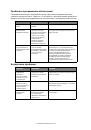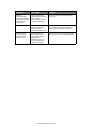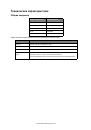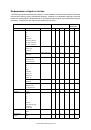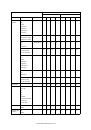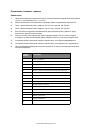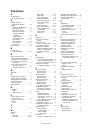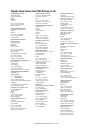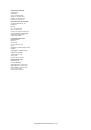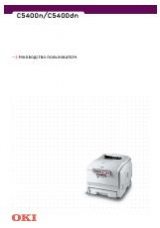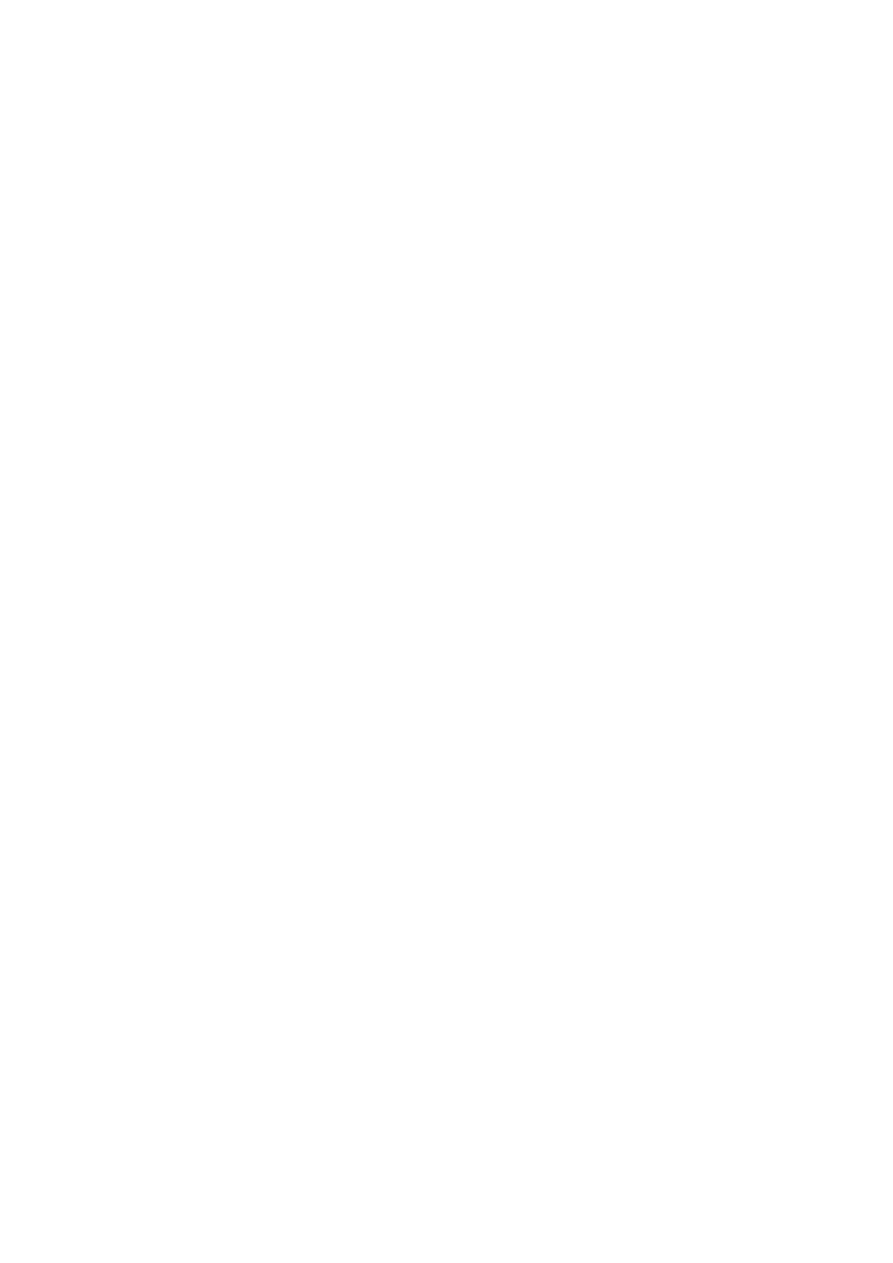
Надпечатки
и
макросы
(
только
для
Windows) > 60
Создание
и
загрузка
проекта
1.
Из
меню
Пуск
операционной
системы
Windows
запустите
Storage Device Manager
(SDM)
и
дождитесь
обнаружения
принтера
.
2.
Выберите
Projects
> New Project
(
Проекты
>
Создать
проект
).
3.
Выберите
Projects
> Add File to Project
(
Проекты
>
Добавить
файл
в
проект
).
4.
В
раскрывающемся
списке
Files of Type
(
Тип
файлов
)
выберите
значение
PRN Files (*.prn)
(
Файлы
PRN (*.prn)).
5.
Перейдите
к
папке
с
файлами
.PRN
и
выберите
один
или
несколько
этих
файлов
для
включения
в
набор
надпечаток
.
В
проекте
может
быть
несколько
файлов
принтера
(.PRN).
Например
,
один
для
титульных
страниц
,
а
другой
для
последующих
страниц
.
Для
выбора
нескольких
файлов
используйте
стандартные
приемы
Windows (
с
использованием
клавиш
Shift
и
Ctrl).
6.
Щелкните
Open
(
Открыть
)
для
добавления
файлов
в
текущий
проект
.
7.
При
отображении
сообщения
о
создании
файла
фильтра
щелкните
OK
,
чтобы
закрыть
его
.
8.
В
окне
проекта
отображается
один
файл
.HST
для
каждого
добавленного
файла
принтера
.
Обязательно
запомните
каждое
из
этих
имен
.
При
этом
запоминать
их
нужно
именно
в том виде
,
в
котором
они
отображаются
,
поскольку
они
зависят
от
регистра
и
понадобятся
в
дальнейшем
.
9.
Выберите
Projects
> Save Project
(
Проекты
>
Сохранить
проект
)
и
введите
значимое
имя
(
например
«
Письмо
»),
чтобы
позднее
его
можно
было
легко
найти
для
изменения
.
10.
Выберите
Projects
> Send Project Files to Printer
(
Проекты
>
Отправить
файлы
проекта
на принтер
),
чтобы
загрузить
проект
на
принтер
.
Если
в
принтере
установлен
жесткий
диск
, SDM
автоматически
загружает
файлы
на
него
.
В
противном
случае
SDM
загружает
файлы
во
флэш
-
память
.
Если
жесткий
диск
установлен
,
но
необходимо
загрузить
файлы
во
флэш
-
память
,
дважды
щелкните
имя
файла
в
окне
«Project» (
Проект
)
и
в
поле
Volume
(
Том
)
введите
%Flash0%
,
а
затем
щелкните
кнопку
OK
.
11.
При
отображении
сообщения
«Command Issued» (
Команда
назначена
),
подтверждающего
завершение
загрузки
,
щелкните
кнопку
OK
для
его
закрытия
.
Тестовая
печать
надпечатки
1.
Щелкните
значок
требуемого
принтера
и
выберите
Printers
> Test Form
(
Принтеры
>
Тестовая
форма
).
2.
Для
проверки
надпечатки
выберите
ее
в
окне
«Test PostScript Form» (
Тестовая
форма
PostScript)
и
щелкните
кнопку
OK
.
После
короткой
паузы
,
требуемой
принтеру
для
обработки
формы
,
начинается
печать
.
3.
После
проверки
всех
надпечаток
щелкните
кнопку
Exit
(
Выход
).
4.
Щелкните
стандартную
кнопку
Windows
Закрыть
(X)
или
выберите
Projects
> Exit
(
Проекты
>
Выход
),
чтобы
закрыть
Storage Device Manager.
Определение
надпечаток
Это
последний
этап
,
после
которого
новые
надпечатки
будут
готовы
к
использованию
.
1.
Откройте
окно
«
Принтеры
» («
Принтеры
и
факсы
»
в
Windows XP)
с
помощью
меню
Пуск
или
панели
управления
Windows.
2.
Щелкните
значок
требуемого
принтера
PostScript
правой
кнопкой
мыши
и
выберите
во всплывающем
меню
пункт
Настройка
печати
.
3.
На
вкладке
Overlay
(
Надпечатки
)
щелкните
кнопку
New
(
Новый
).