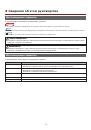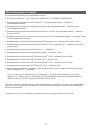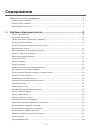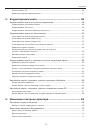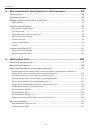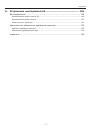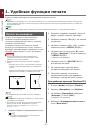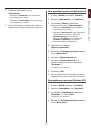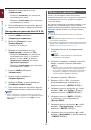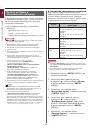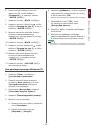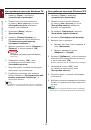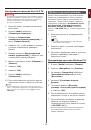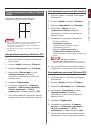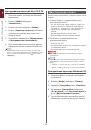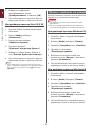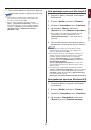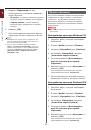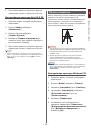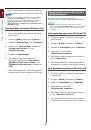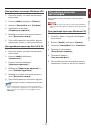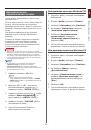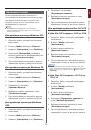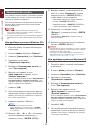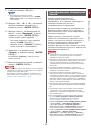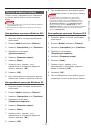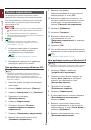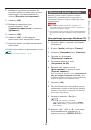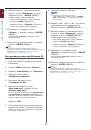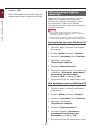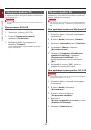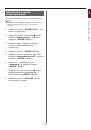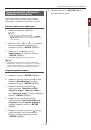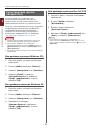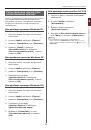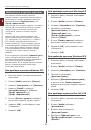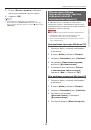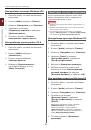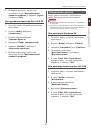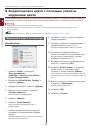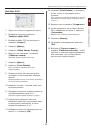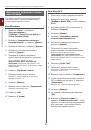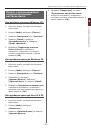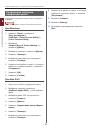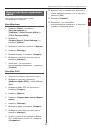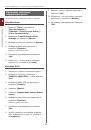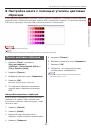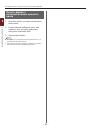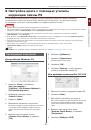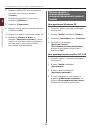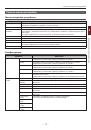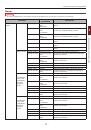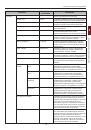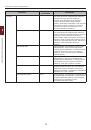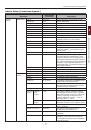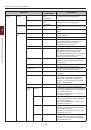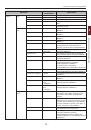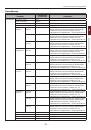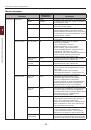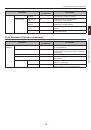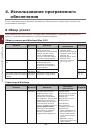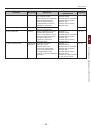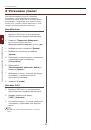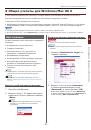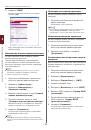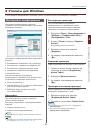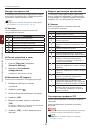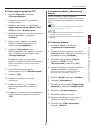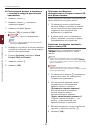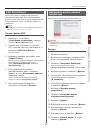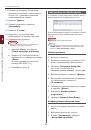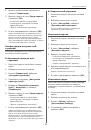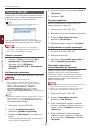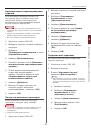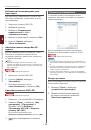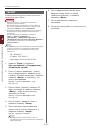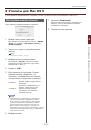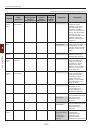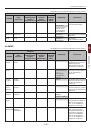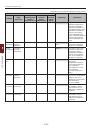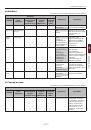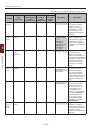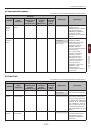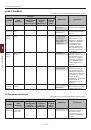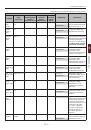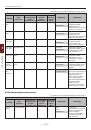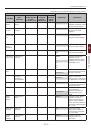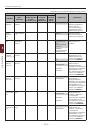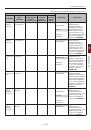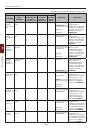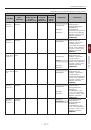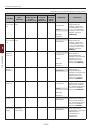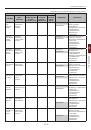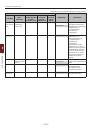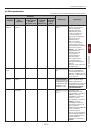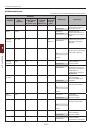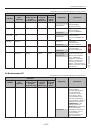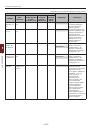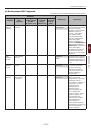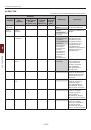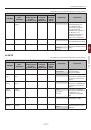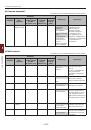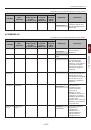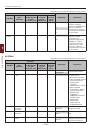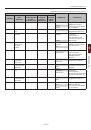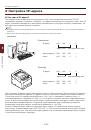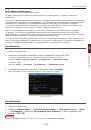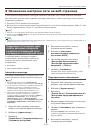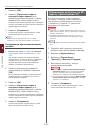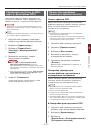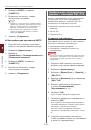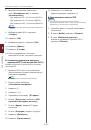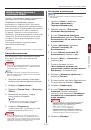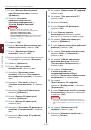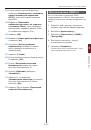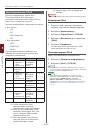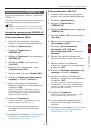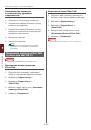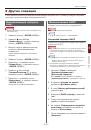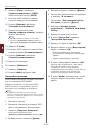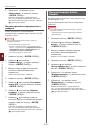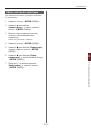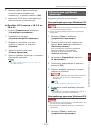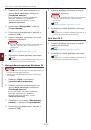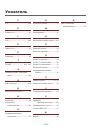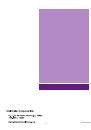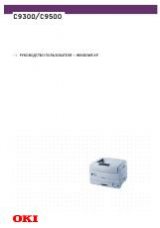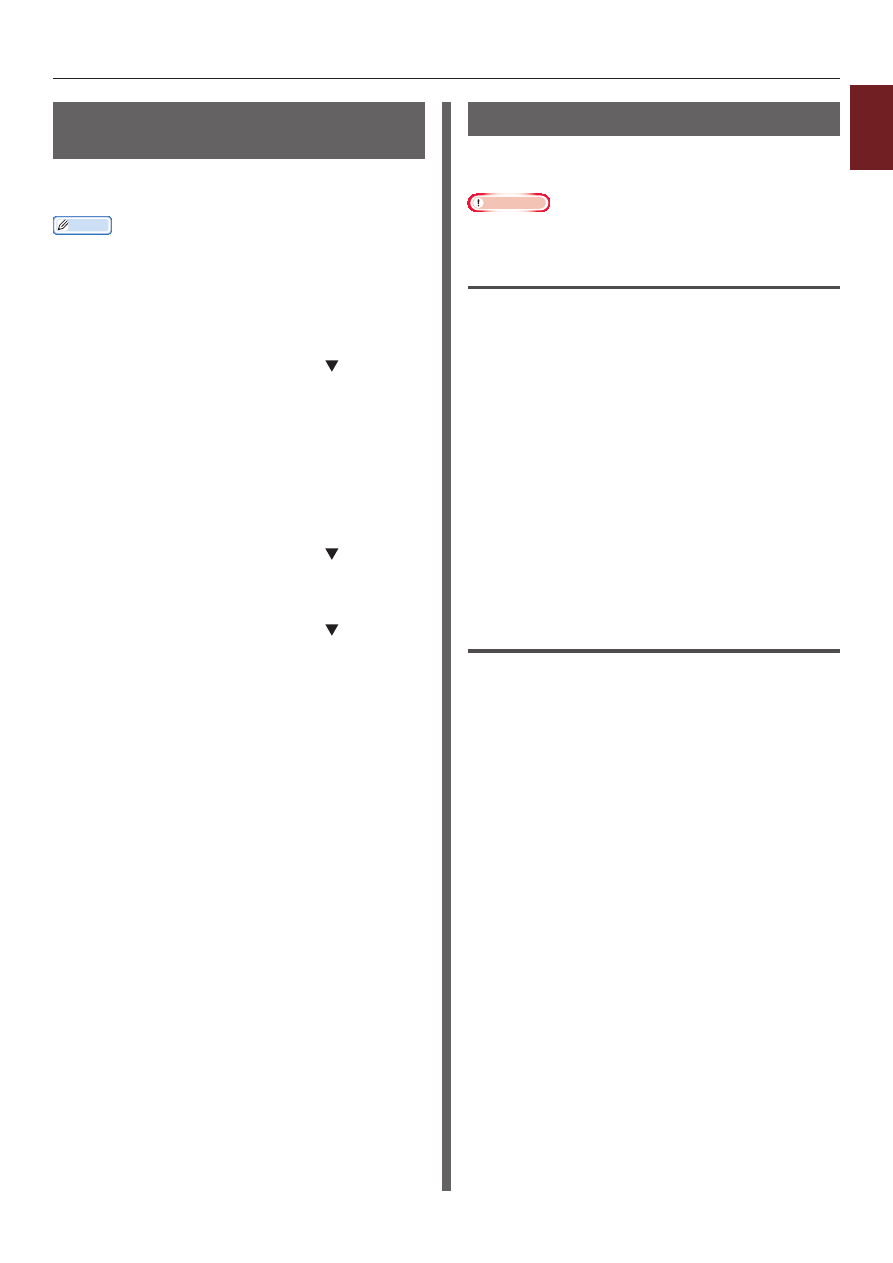
- 45 -
1
1.
Удобные функции печати
Изменение режима черно-
белой печати
Для печати черно-белых страниц можно
установить специальный режим печати.
Заметка
● Для входа в меню [
Админ.настр.
] необходимо ввести
пароль администратора. Пароль по умолчанию:
«aaaaaa».
1
Нажмите кнопку <
ENTER
(ВВОД)> на
панели оператора.
2
Нажмите кнопку прокрутки , чтобы
выбрать [
Админ.настр.
], а затем
нажмите <
ENTER
(ВВОД)>.
3
Введите пароль администратора,
используя десятиклавишную
клавиатуру.
4
Нажмите кнопку <
ENTER
(ВВОД)>.
5
Нажмите кнопку прокрутки , чтобы
выбрать [
Настройка печати
], а затем
нажмите <
ENTER
(ВВОД)>.
6
Нажмите кнопку прокрутки , чтобы
выбрать [
Режим ч-б печати
], а затем
нажмите <
ENTER
(ВВОД)>.
7
Выберите режим скорости и нажмите
кнопку <
ENTER
(ВВОД)>.
- [Авто
]:
Если первая страница является
черно-белой, она будет напечатана с
использованием черного фотобарабана,
а при появлении цветных страниц
будут использоваться четыре
цветных фотобарабана. После этого
даже монохромные страницы будут
печататься с использованием четырех
цветных фотобарабанов.
- [Режим управления цветом
]:
печать всегда выполняется с
использованием четырех цветных
фотобарабанов.
- [Обычный режим
]:
черно-белые страницы печатаются с
использованием черного фотобарабана,
а цветные страницы печатаются с
использованием четырех цветных
фотобарабанов.
8
Нажмите кнопку <
ON LINE
(ВКЛ)>
для выхода из меню.
Печать в файл
Документ можно напечатать в файл без
вывода его на бумагу.
Примечание
● Для этого необходимо войти на компьютер под именем
администратора.
Для драйвера принтера Windows
1
Нажмите [
Пуск
] и выберите
[устройства и принтеры
].
2
Правой кнопкой мыши нажмите
по значку
Ваш принтер
и в поле
[Свойтва принтера
] выберите
нужный тип драйвера.
3
Перейдите на вкладку [
Порты
].
4
В списке портов выберите [
FILE:
] и
нажмите [
OK
].
5
Запустите печать из диалогового окна.
6
Введите имя принтера и нажмите [
OK
].
Для драйвера принтера Mac OS X PS
1
Откройте файл, который необходимо
напечатать.
2
В меню [
Файл
(File)] выберите
[Напечатать
(Print)].
3
В диалоговом окне печати нажмите
(PDF)] и выберите формат
файла.
4
Введите имя файла, укажите путь для
его сохранения и нажмите [
Сохранить
(Save)].