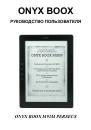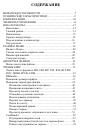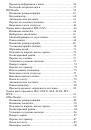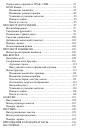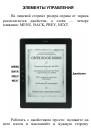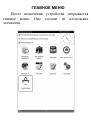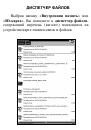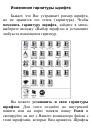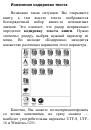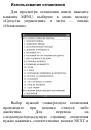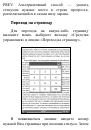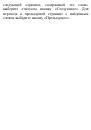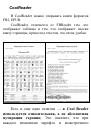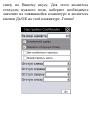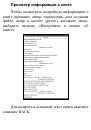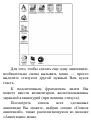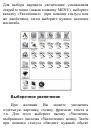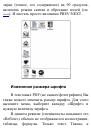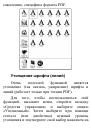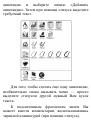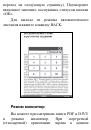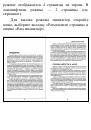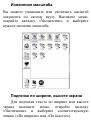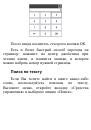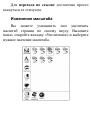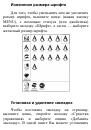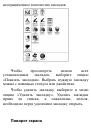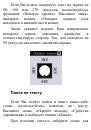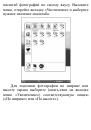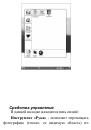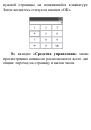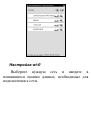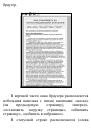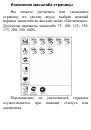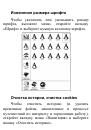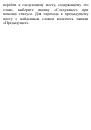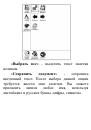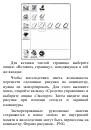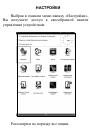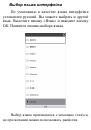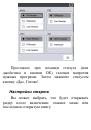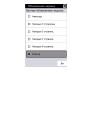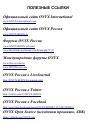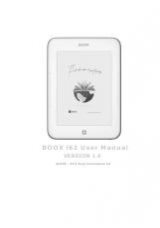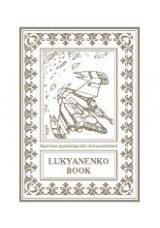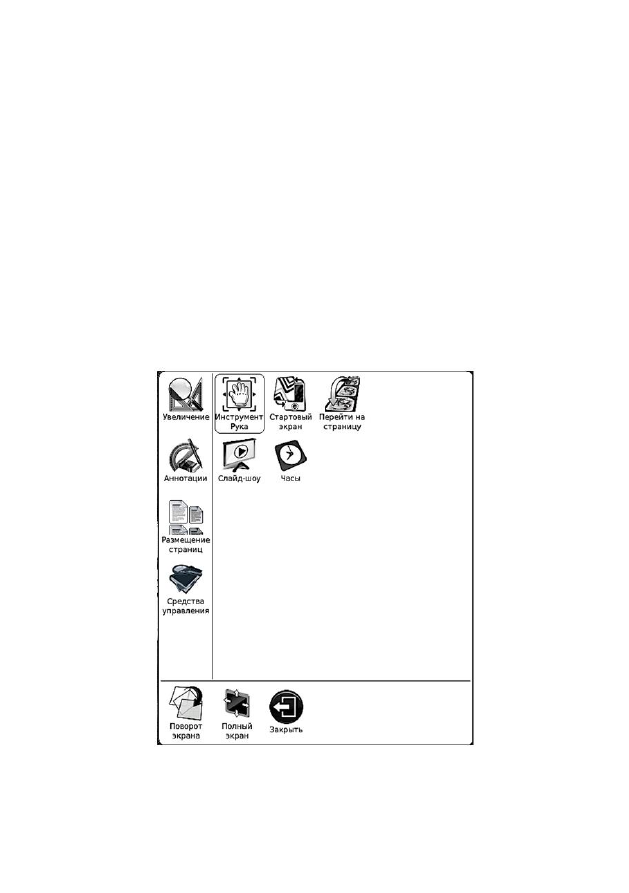
экрану при помощи стилуса.
Стартовый
экран
— установка фотографии
как картинки, которая отображается на экране в
процессе включения ридера. Никаких требований
к формату и размеру для такой картинки нет.
Переход
на
страницу
— переход к любой из
фотографий по ее порядковому номеру в папке.
Часы
— отображение текущего времени и
текущей даты, а также времени, которое Вы
затратили на просмотр фотографий.
Слайд
-
шоу
— организация автоматического
показа фотографий. Временной интервал Вы