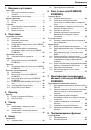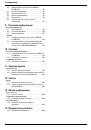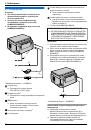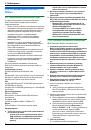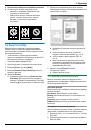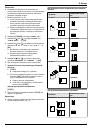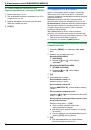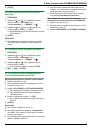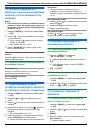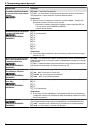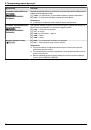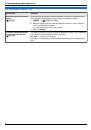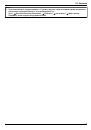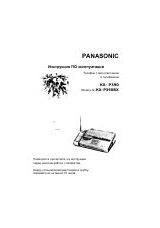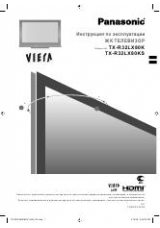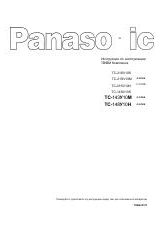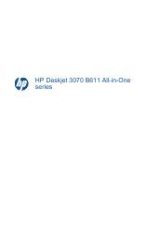4.2 Сканирование с компьютера
(обычное сканирование)
Примечание:
R
Для получения лучшего результата при сканировании
документа рекомендуется использовать стекло
сканера, а не автоматический податчик документов
(только для KX-MB2030).
R
Не открывайте крышку для документов при
сканировании документа с помощью автоматического
податчика документов (только для KX-MB2030).
4.2.1 Использование приложения
сканирования Multi-Function
При щелчке на значок приложения после сканирования
автоматически запускается выбранное приложение.
1
2
Запустите приложение Multi-Function Station.
A
[Сканирование]
3
Щелкните значок нужного приложения.
R
При нажатии
[Выборочный]
запускается
предварительно запрограммированное
приложение.
R
Для отмены сканирования во время сканирования
документов щелкните
[Отмена]
.
Примечание:
R
Для каждого приложения можно предварительно
изменить настройки сканирования (стр. 29).
R
При наведении курсора на значок приложения
настройки сканирования для данного приложения
отображаются в виде всплывающей подсказки.
R
Сканированное изображение автоматически
сохраняется в папке, выбранной в окне
[Настройка]
(стр. 29).
4.2.2 Использование приложения Программа
просмотра МФУ
1
2
Запустите приложение Multi-Function Station.
3
[Утилиты]
A
[Просмотр]
R
Открывается окно
[Программа просмотра МФУ]
.
4
Нажмите значок
[Сканировать]
в окне
[Программа
просмотра МФУ]
.
R
Откроется диалоговое окно имени аппарата.
5
При необходимости измените настройки сканирования
на компьютере.
R
Для предварительного просмотра изображения
нажмите
[Просмотр]
. Для указания области
сканирования перетяните рамку. Чтобы изменить
настройки сканирования, нажмите
[Просмотр]
для
обновления сканированного изображения.
Если используется автоматический податчик
документов (только для KX-MB2030),
предварительный просмотр будет выполняться
только для первой страницы. Если необходимо
обновить сканированное изображение, установите
документ, чтобы выполнить предварительный
просмотр еще раз.
6
[Сканировать]
R
При предварительном просмотре
отсканированного изображения с помощью
автоматического податчика документов на шаге 5
установите документ еще раз и нажмите
[Сканировать]
(только для KX-MB2030).
R
Сканированное изображение отображается в окне
[Программа просмотра МФУ]
после
сканирования.
R
Для сохранения сканированного изображения
выберите
[Сохранить как...]
в меню
[Файл]
.
R
Для отмены сканирования во время сканирования
документа щелкните
[Отмена]
.
Примечание:
R
Изображения можно отображать в приложениях,
поддерживающих форматы TIFF, JPEG, PCX, DCX и
BMP.
R
Можно сохранять изображения в форматах TIFF, JPEG,
PCX, DCX, BMP или PDF.
R
Если кнопка
[Выбрать...]
отображается в
[Устройство-адресат]
, щелкните
[Выбрать...]
, чтобы
выбрать аппарат из списка, а затем нажмите
[OK]
.
Кнопка
[Выбрать...]
не отображается, если установлен
только один драйвер принтера.
R
Вы можете перемещать, копировать и удалять файл
или страницу.
4.2.3 Использование других приложений
В программное обеспечение Multi-Function Station входит
драйвер для TWAIN- и WIA-совместимого сканера.
Сканировать можно и с помощью других приложений,
поддерживающих TWAIN- или WIA-сканирование. Для
выполнения сканирования выполните указанные ниже
действия.
1
2
Запустите приложение, поддерживающее TWAIN- или
WIA-сканирование.
3
TWAIN-сканирование:
Выберите
[Сканировать изображение]
в меню
[Файл]
.
WIA-сканирование:
Выберите
[Со сканера или камеры...]
в меню
[Файл]
.
R
Откроется диалоговое окно имени аппарата.
4
При необходимости измените настройки сканирования
на компьютере.
A
[Сканировать]
R
Сканированное изображение отображается в окне
приложения после сканирования.
R
Для отмены сканирования во время сканирования
документа щелкните
[Отмена]
.
36
4. Сканер