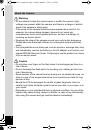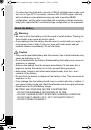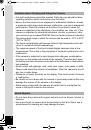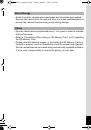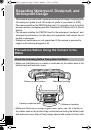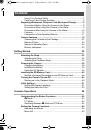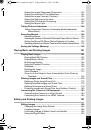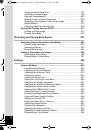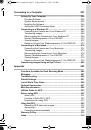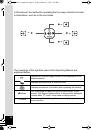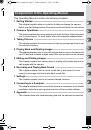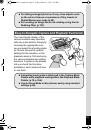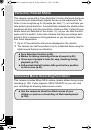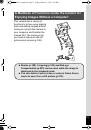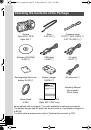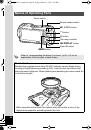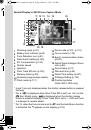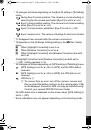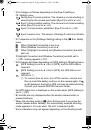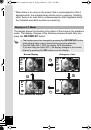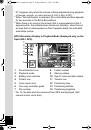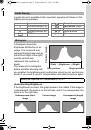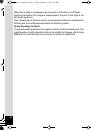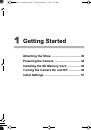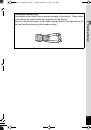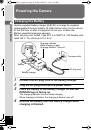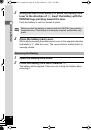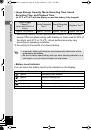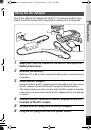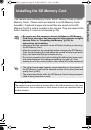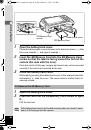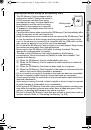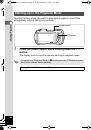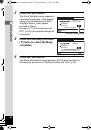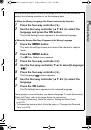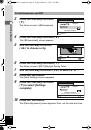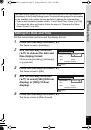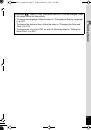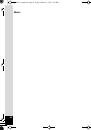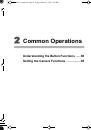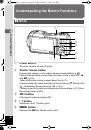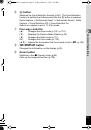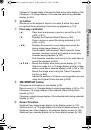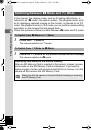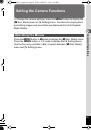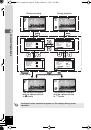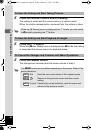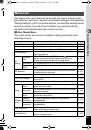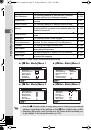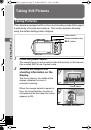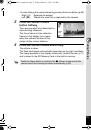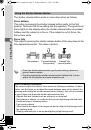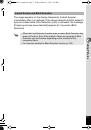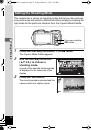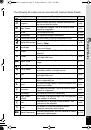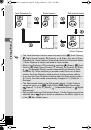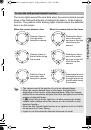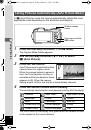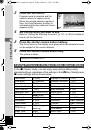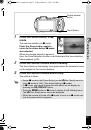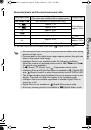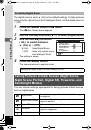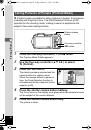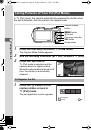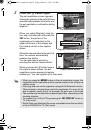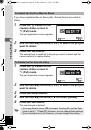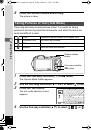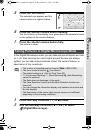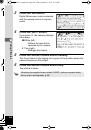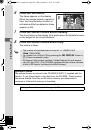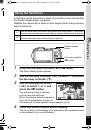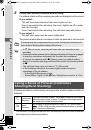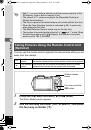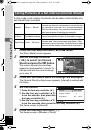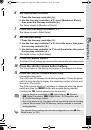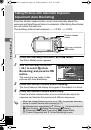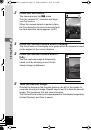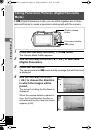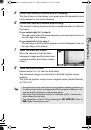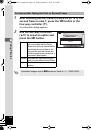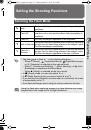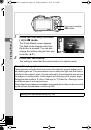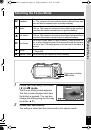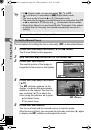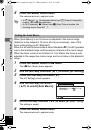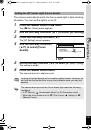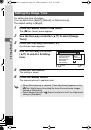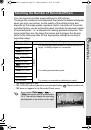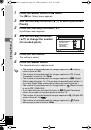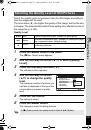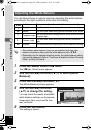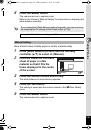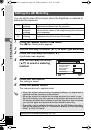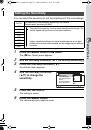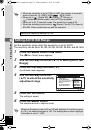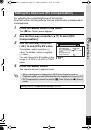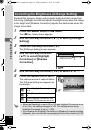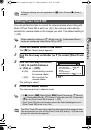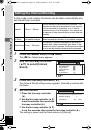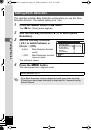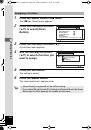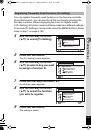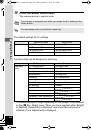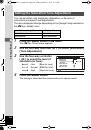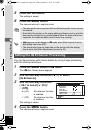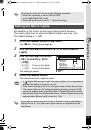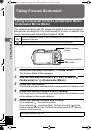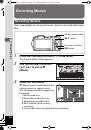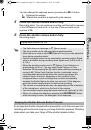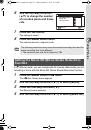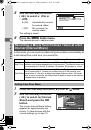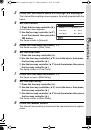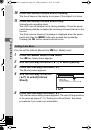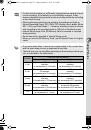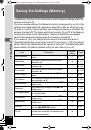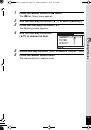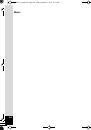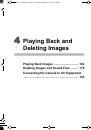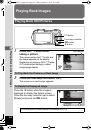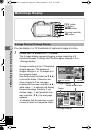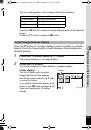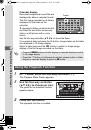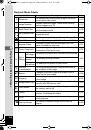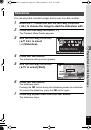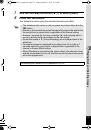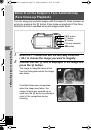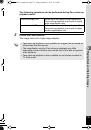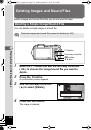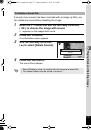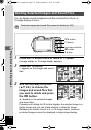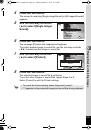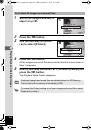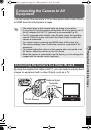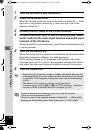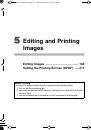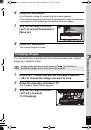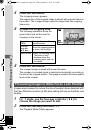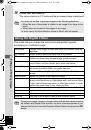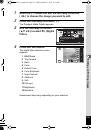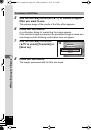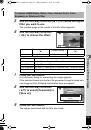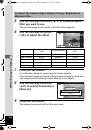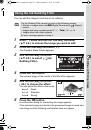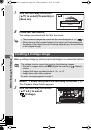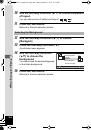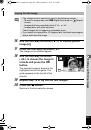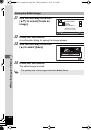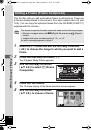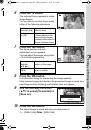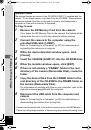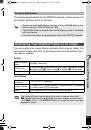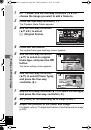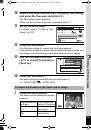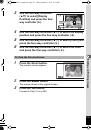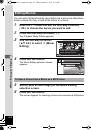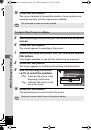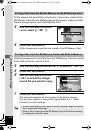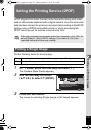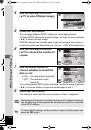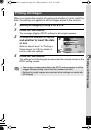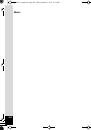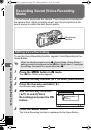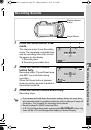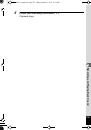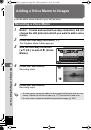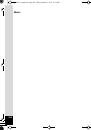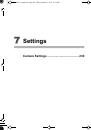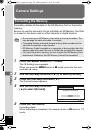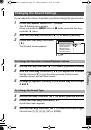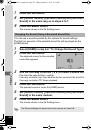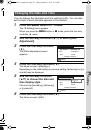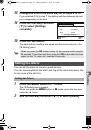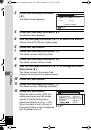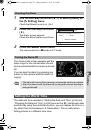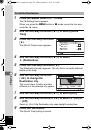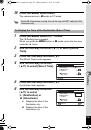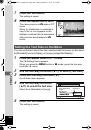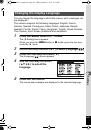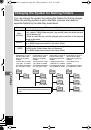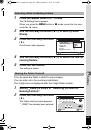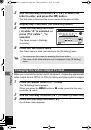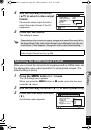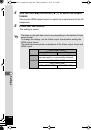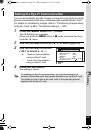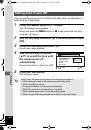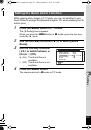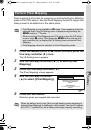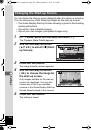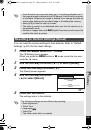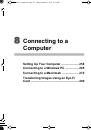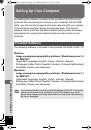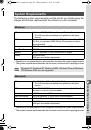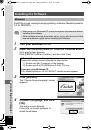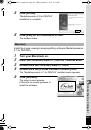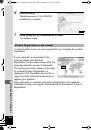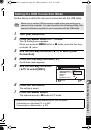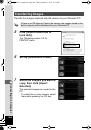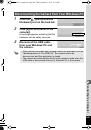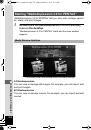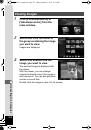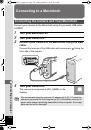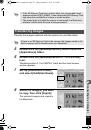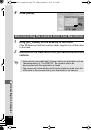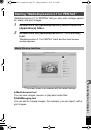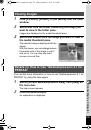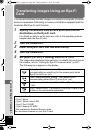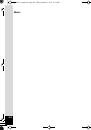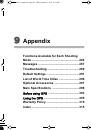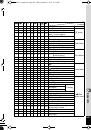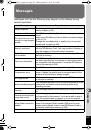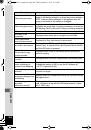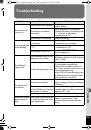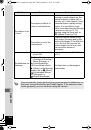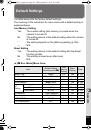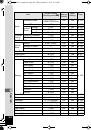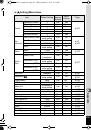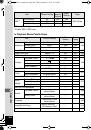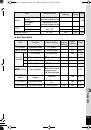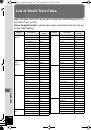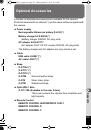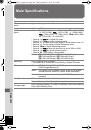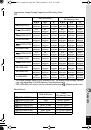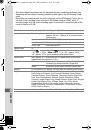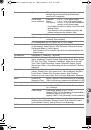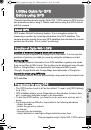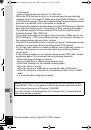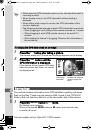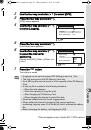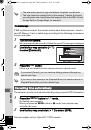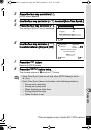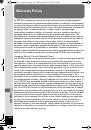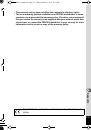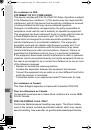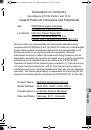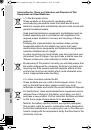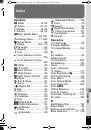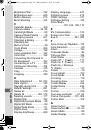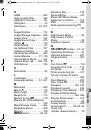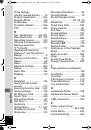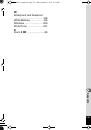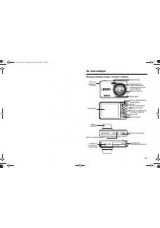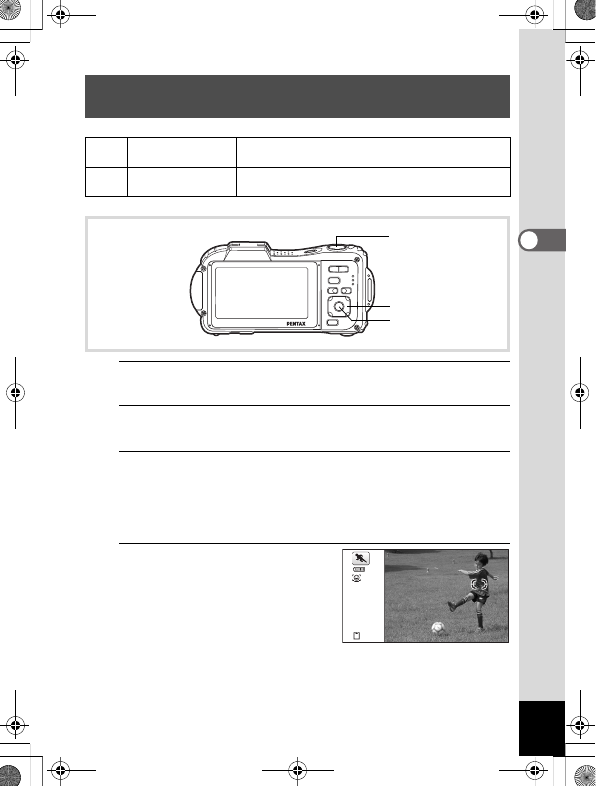
97
3
Ta
kin
g
Pictur
es
1
Press the four-way controller (
3
) in
A
mode.
The Capture Mode Palette appears.
2
Use the four-way controller (
2345
) to select
Q
(Surf
& Snow) or
\
(Sport).
3
Press the
4
button.
The shooting mode is selected and the camera returns to capture
mode.
When the camera detects a person’s face, the Face Detection function
is activated and the face detection frame appears (p.80).
4
Press the shutter release
button halfway.
The focus frame on the display turns
green when the camera focuses on
the subject at the correct distance.
When the Sport mode is selected, the
focus frame follows the subject while
the shutter release button is pressed halfway.
Taking Pictures of Sports and Leisure Activities
(Surf & Snow/Sport Mode)
Q
Surf & Snow
For bright images such as sand or snow. Accurately
meters for bright scenes
\
Sport
For a fast moving subject. Tracks the subject until the
picture is taken
Four-way controller
4
button
Shutter release
button
38
OptioWG1_eng.book Page 97 Friday, March 11, 2011 4:10 PM