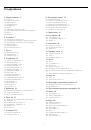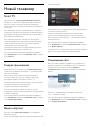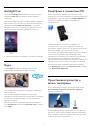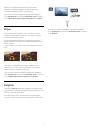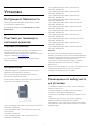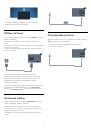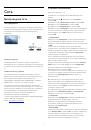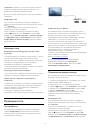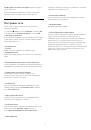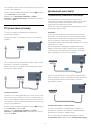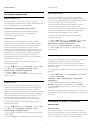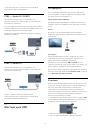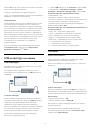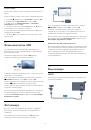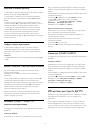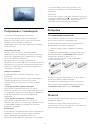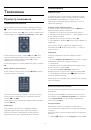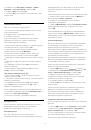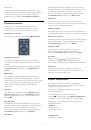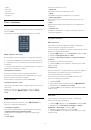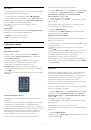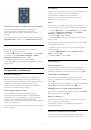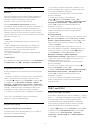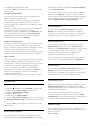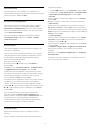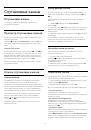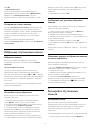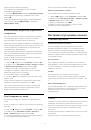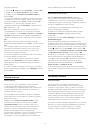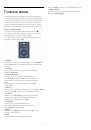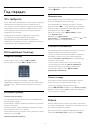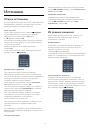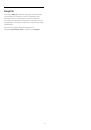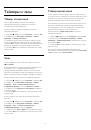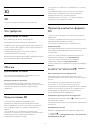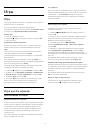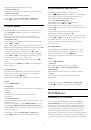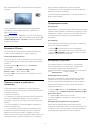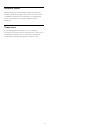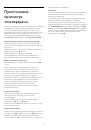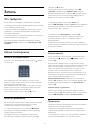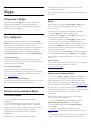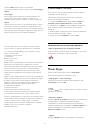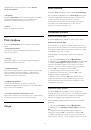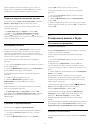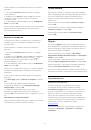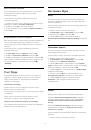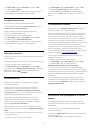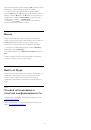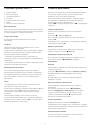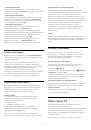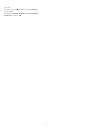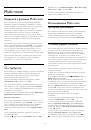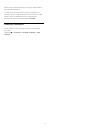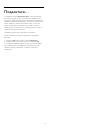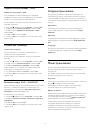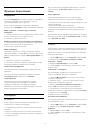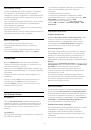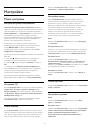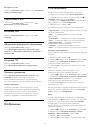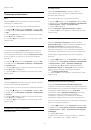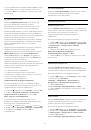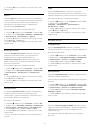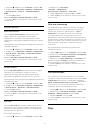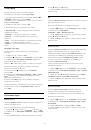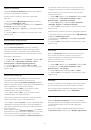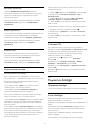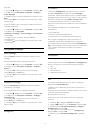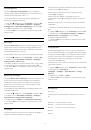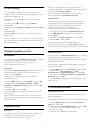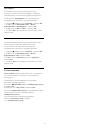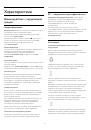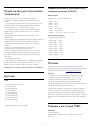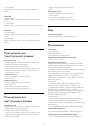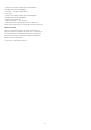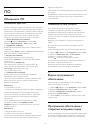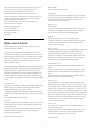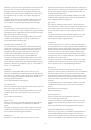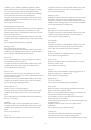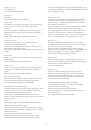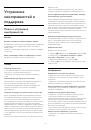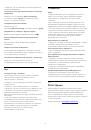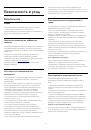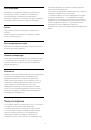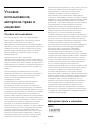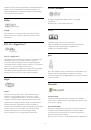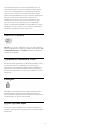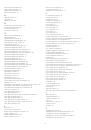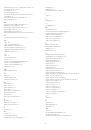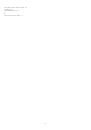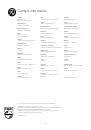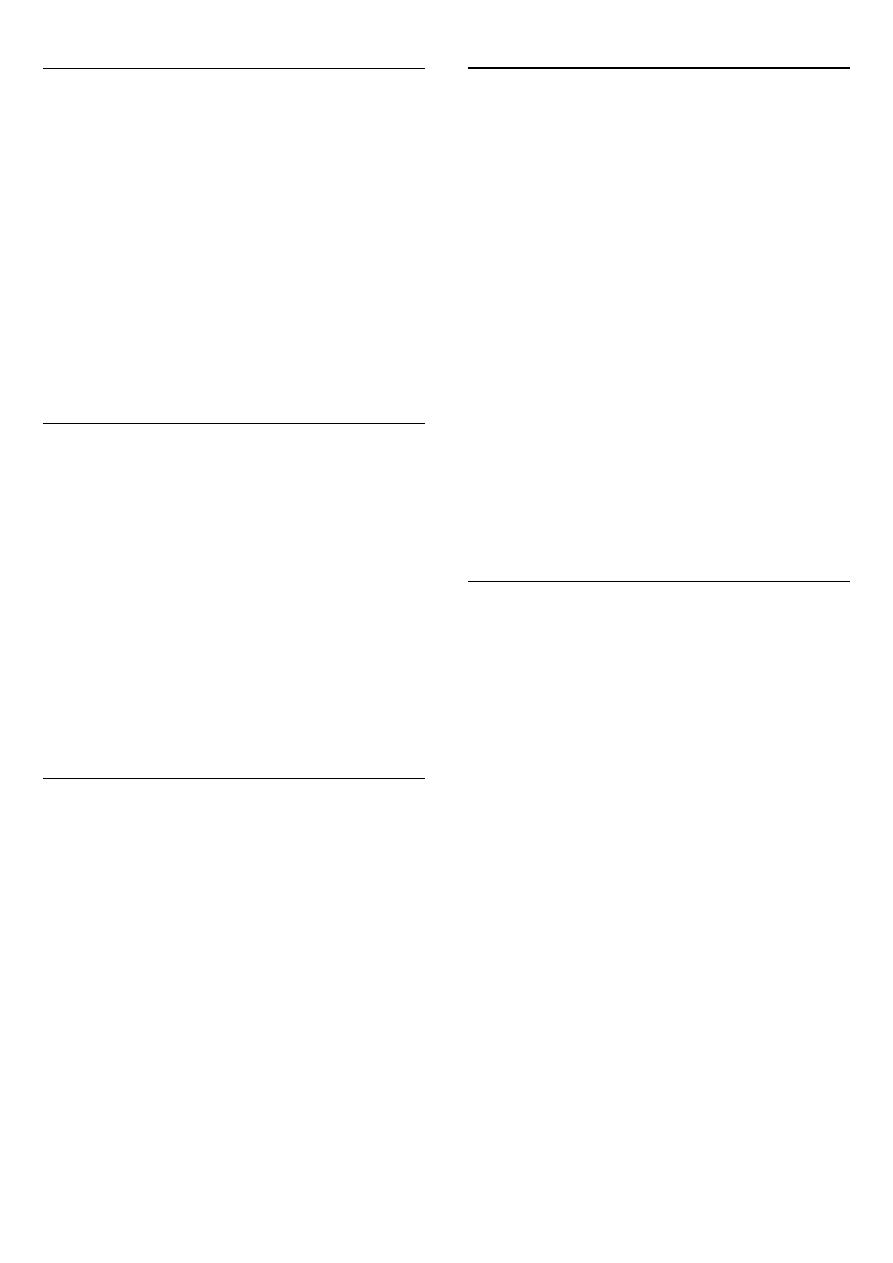
Обработчик мультимедиа – DMR
Обработчик мультимедиа – DMR
Если медиафайлы не воспроизводятся на телевизоре,
проверьте, включена ли функция Обработчик мультимедиа
(DMR). По умолчанию, функция DMR включена.
Чтобы проверить, включена ли функция DMR, выполните
следующие действия.
1 -
Нажмите
, выберите пункт
Установка
и нажмите
OK
.
2 -
Выберите пункт
Сетевые настройки
и нажмите
OK
.
3 -
Выберите пункт
Обработчик мультимедиа - DMR
и
нажмите
ОК
.
4 -
Выберите
Вкл.
и нажмите
ОК
.
5 -
Нажмите
(если потребуется, несколько раз), чтобы
закрыть меню.
Сетевое имя телевизора
Сетевое имя телевизора
Если в домашней сети несколько телевизоров, этот
телевизор можно переименовать.
Чтобы изменить имя телевизора, выполните следующие
действия.
1 -
Нажмите
, выберите пункт
Установка
и нажмите
OK
.
2 -
Выберите пункт
Сетевые настройки
и нажмите
OK
.
3 -
Выберите
Сетевое имя телевизора
и нажмите
OK
,
чтобы отобразить его текущее имя. Новое сетевое имя
можно ввести на клавиатуре пульта ДУ.
4 -
По завершении выберите
Готово
и нажмите
OK
.
5 -
Нажмите
(если потребуется, несколько раз), чтобы
закрыть меню.
Включение через Wi-Fi - WoWLAN
Когда телевизор находится в режиме ожидания, его можно
включить с помощью смартфона или планшетного ПК.
Предварительно для параметра
Включение через Wi-Fi
(WoWLAN)
необходимо выбрать Вкл.
Чтобы включить эту настройку:
1 -
Нажмите
, выберите пункт
Установка
и нажмите
OK
.
2 -
Выберите
Сетевые настройки
>
Включение через Wi-Fi
(WoWLAN)
.
3 -
Выберите
Вкл.
и нажмите
ОК
.
4 -
Нажмите
(если потребуется, несколько раз), чтобы
закрыть меню.
22.3
Загрузка приложения
Для загрузки приложения MyRemote на смартфон или
планшетный ПК можно использовать QR-коды на данной
странице. Выберите необходимую ОС (или устройство) и с
помощью QR-кода перейдите непосредственно на страницу
загрузки.
Apple iPhone
Чтобы загрузить приложение на iPhone, перейдите на
портал Apple App Store и найдите приложение
Philips
MyRemote
.
Apple iPad
Чтобы загрузить приложение на iPad, перейдите на портал
Apple App Store и найдите приложение
Philips MyRemote
HD
.
Google play
Для загрузки приложения на устройство Android перейдите
на портал Google play и найдите приложение
Philips
MyRemote
.
22.4
Меню приложения
В меню приложения MyRemote можно включить различные
функции MyRemote. Чтобы открыть функцию, просто
коснитесь ее.
Для возврата в меню приложения коснитесь кнопки меню
приложения в верхней части страницы.
Подсказки
Чтобы узнать назначение кнопок в приложении, нажмите на
значок
. На экране появятся подсказки.
Чтобы закрыть советы по работе с инструментами,
коснитесь любой части сенсорного экрана.
Выбрать устройство
В меню приложения MyRemote можно выбрать устройство,
которым вы будете управлять, например, можно выбрать
этот телевизор. Нажмите на кнопку
Выбрать устройство
в
правом верхнем углу меню приложения.
Совместимость приложения MyRemote с другими
продуктами Philips можно проверить на странице
поддержки на веб-сайте www.philips.com/support.
Обязательно установите на устройство Philips последнюю
версию программного обеспечения.
78