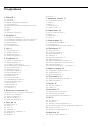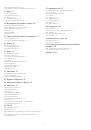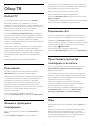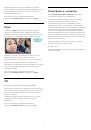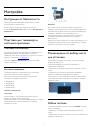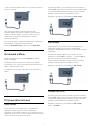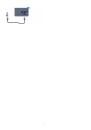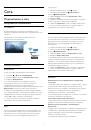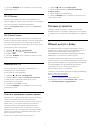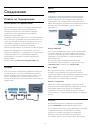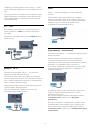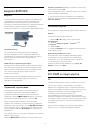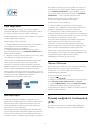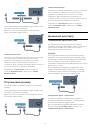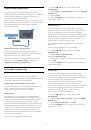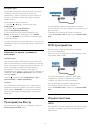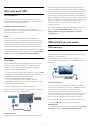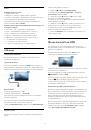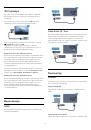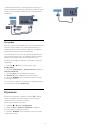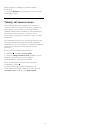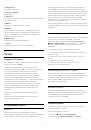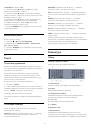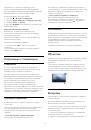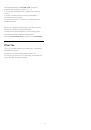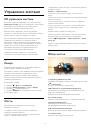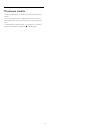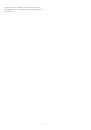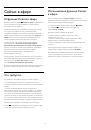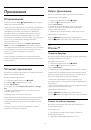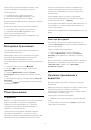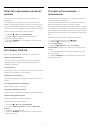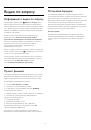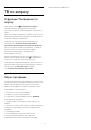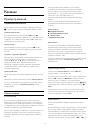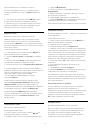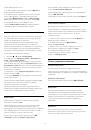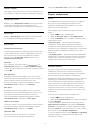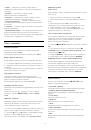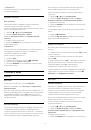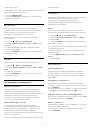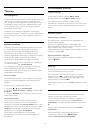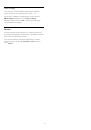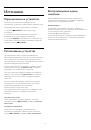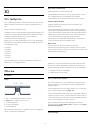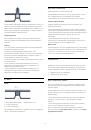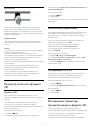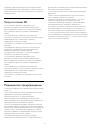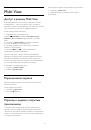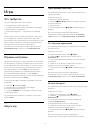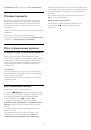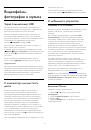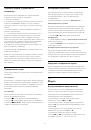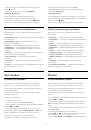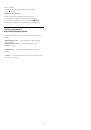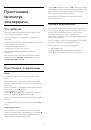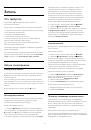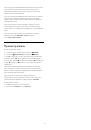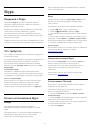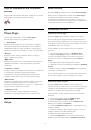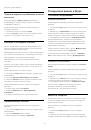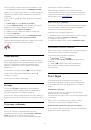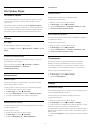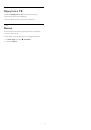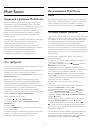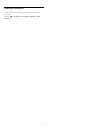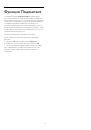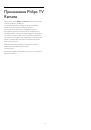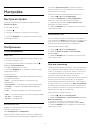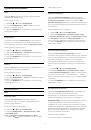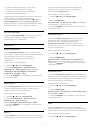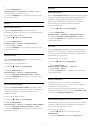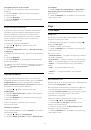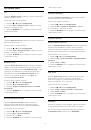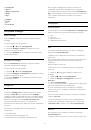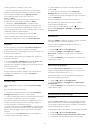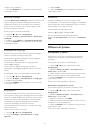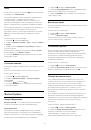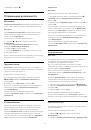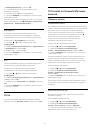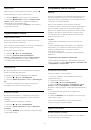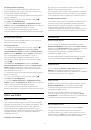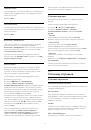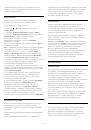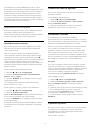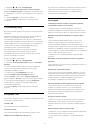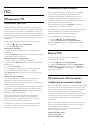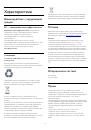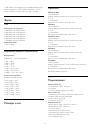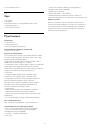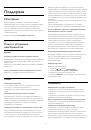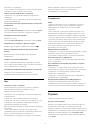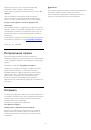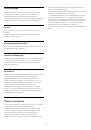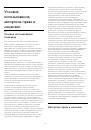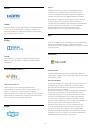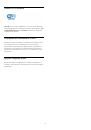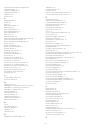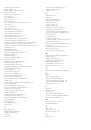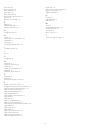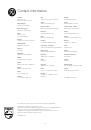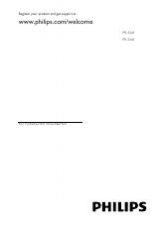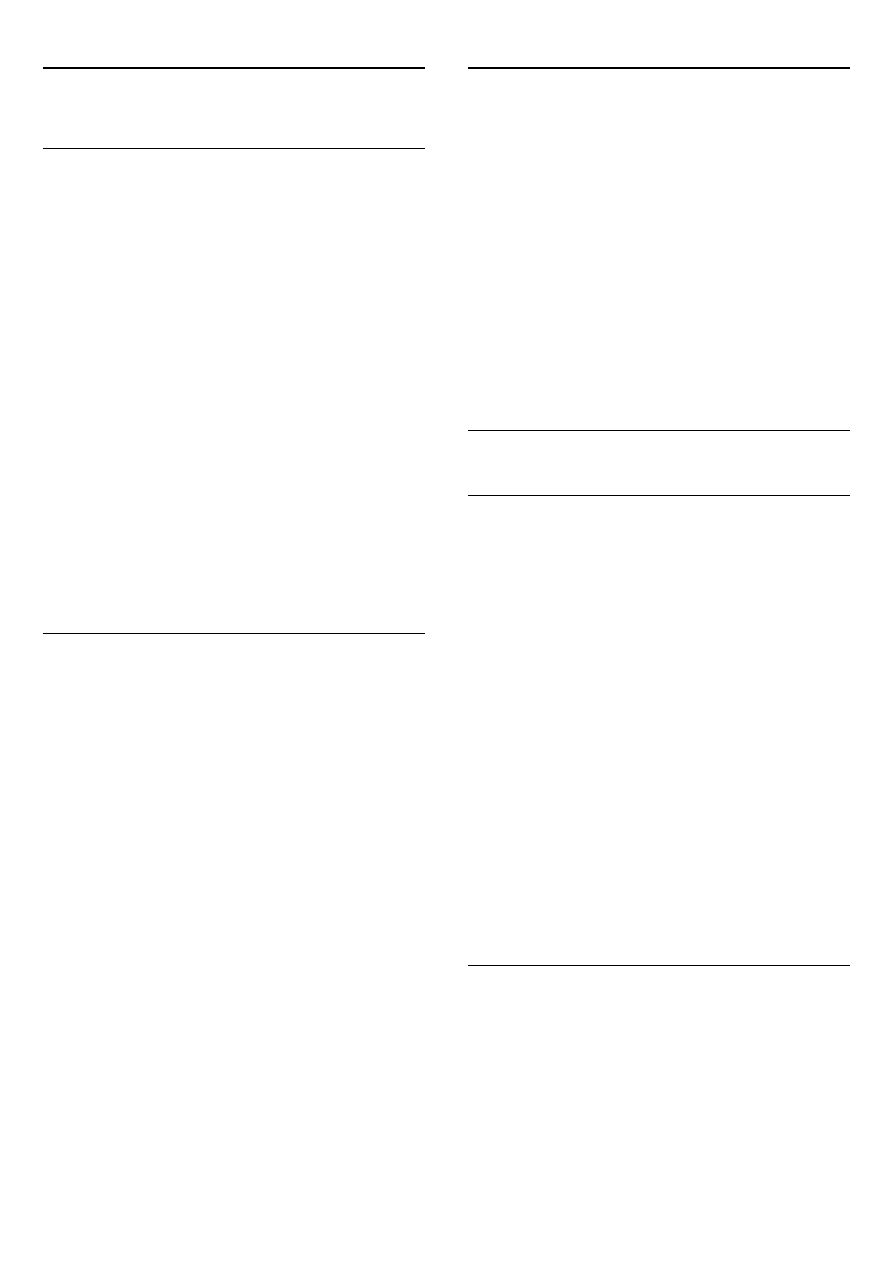
10
Приложения
10.1
О приложениях
В разделе главного меню
Приложения
можно открыть
любое доступное приложение.
Набор доступных приложений на телевизоре отображается
на странице "Приложения". Аналогично приложениям на
смартфоне или планшете, приложения на телевизоре
открывают вам доступ к различным функциям, которые
расширяют возможности телевизора. Доступны такие
приложения, как Facebook, YouTube, Twitter, игры, прогнозы
погоды и др., а также браузер Google Chrome для
просмотра веб-сайтов.
Приложения можно загрузить из
Галереи приложений
Philips
или магазина
Google Play™
. Для вашего удобства
некоторые наиболее полезные приложения уже установлены
на ваш телевизор. Для некоторых приложений доступны
виджеты, которые отображаются на странице
"Приложения".
Чтобы установить приложения из Галереи приложений
Philips или Google Play, телевизор должен быть подключен к
сети Интернет.
10.2
Установка приложения
Вы можете установить приложения из Галереи приложений
Philips или магазина Google Play.
Чтобы установить приложение…
1 -
Откройте главное меню, нажав
HOME
.
2 -
Нажмите
на верхней панели, чтобы
открыть
Приложения
.
3 -
Нажмите на значок
Галерея приложений
или
Play
.
4 -
Выберите нужное приложение и нажмите на кнопку
установки рядом с ним.
Телевизор начнет установку приложения.
Когда приложение будет установлено, его значок появится
на странице приложений. Приложения, загруженные из
Галереи приложений, автоматически открываются после
установки.
Если вам не удается установить приложения, сначала
проверьте настройки в Google Play.
10.3
Запуск приложения
Запустить приложение можно со страницы приложений.
Чтобы запустить приложение…
1 -
Откройте главное меню, нажав
HOME
.
2 -
Нажмите
на верхней панели, чтобы
открыть
Приложения
.
3 -
Нажмите на значок
справа, чтобы открыть всю
страницу приложений. Для перехода на следующие
страницы нажимайте "Вниз".
4 -
Нажмите на значок приложения, чтобы запустить его.
Чтобы выйти из приложения…
Нажмите
HOME
и выберите другую функцию или
нажмите
EXIT
, чтобы вернуться к просмотру телевизора.
10.4
Chrome™
Открытие браузера
Вы можете просматривать веб-сайты на экране телевизора с
помощью веб-браузера Chrome™.
Для работы в Интернете…
1 -
Откройте главное меню, нажав
HOME
.
2 -
Нажмите
на верхней панели, чтобы
открыть
Приложения
.
3 -
Найдите приложение
Chrome
и нажмите на его значок.
Теоретически на телевизоре можно просматривать любые
веб-сайты, однако верстка некоторых из них может быть не
рассчитана на просмотр на экране телевизора.
• Некоторые подключаемые модули (например, для
просмотра страниц или видеороликов) не поддерживаются
телевизором.
• При просмотре веб-страниц на экране отображается одна
страница в полноэкранном режиме.
Чтобы закрыть веб-страницу…
Нажмите
HOME
и выберите другую функцию или
нажмите
EXIT
, чтобы вернуться к просмотру телевизора.
Советы по работе в браузере
Вы можете использовать указку для пролистывания или
прокручивания страниц.
Чтобы пролистать…
1 -
На странице установите указку рядом с левым или
правым краем страницы.
2 -
Удерживая клавишу
OK
, проведите пультом
37