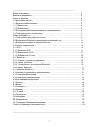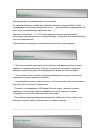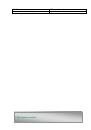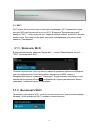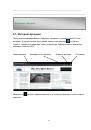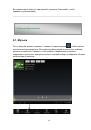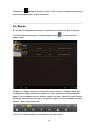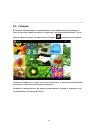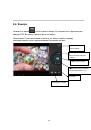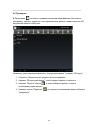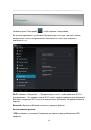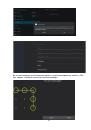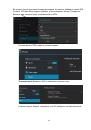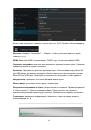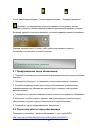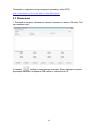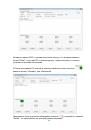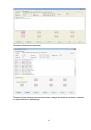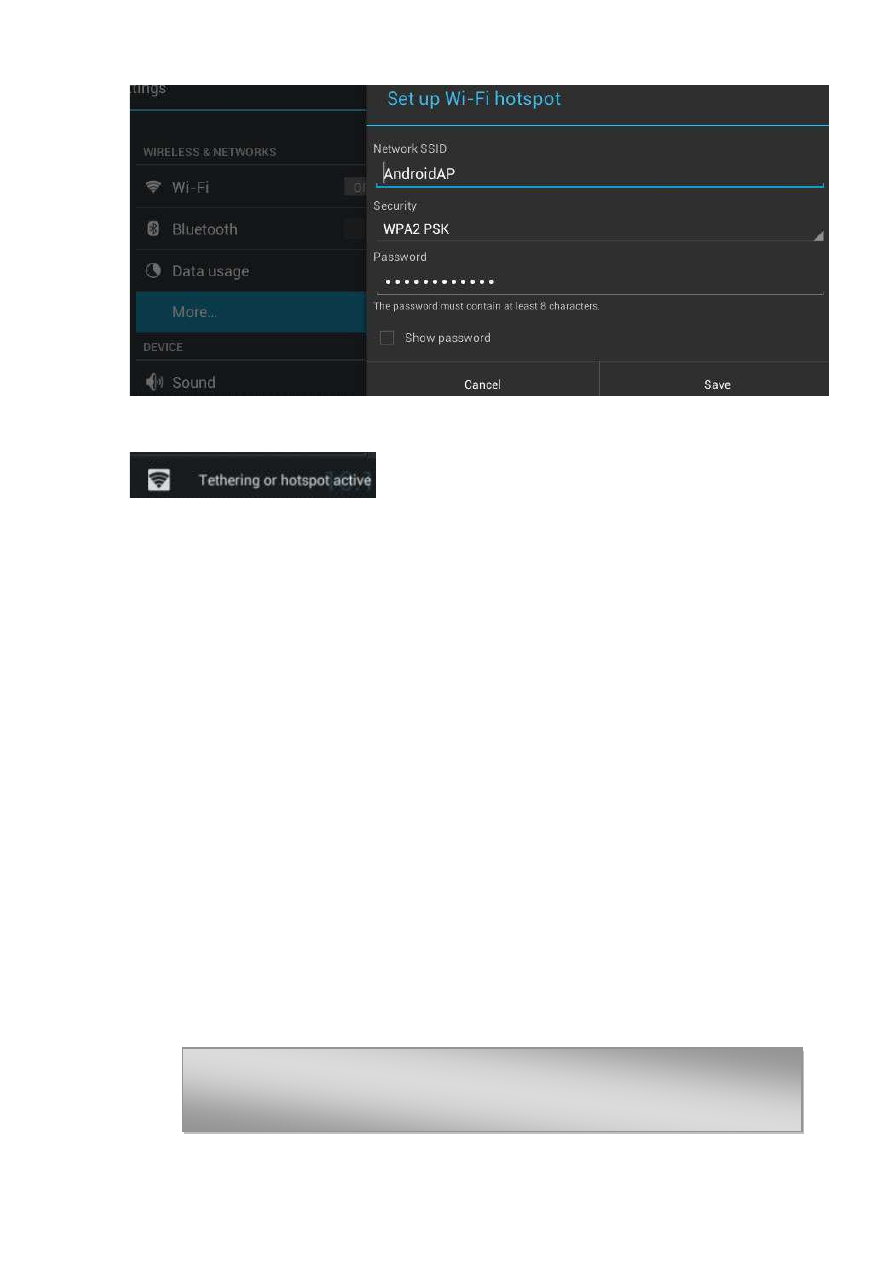
23
Когда точка настроена, появится значок, как этот, Wi-Fi Сигнал в белом квадрате:
Дисплей:
Нажмите "Настройки" → "Display", чтобы установить яркость, экран
тайм-аут, и т.д.
HDMI:
Включите HDMI, подключение к "HDMI" порт с помощью кабеля HDMI.
Скриншот настройки:
включить или выключить скриншот можно здесь. Скриншот
появится значком в строке состояния.
Хранение:
Проверка внутреннего хранения здесь. Если вставить карту Micro SD
или USB диска, вы можете проверить общее и доступное пространство для карт
Micro SD или USB диск. Пожалуйста, извлеките его осторожно, чтобы удалить.
Аккумулятор:
проверить состояние батареи можно здесь.
Язык и ввод:
установить язык и ввод с клавиатуры.
Резервное копирование и сброс:
решите пойти на подменю "Архивация данных"
и "Сброс данных ". Если вы решили выбрать Сброс данных, все данные с
планшета встроенной памяти будут удалены. Выберите этот вариант осторожно.
О планшете:
проверять информацию о планшете, такие как номер модели,
Android-
версия, и т.д.
______________________________________________________________
Ⅸ
. Аккумулятор