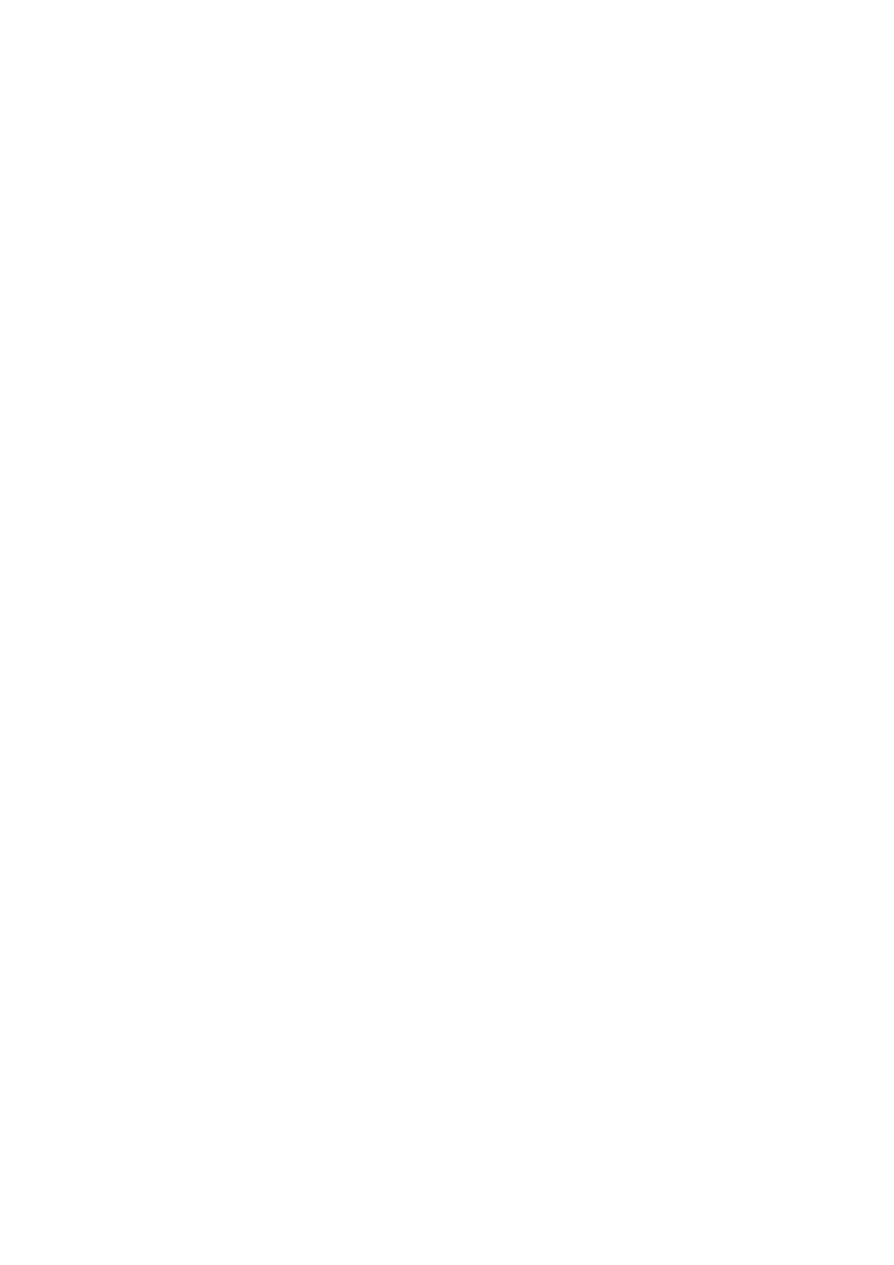
20
скачанные приложениѐ и пр
.,
за исклячением информации, котораѐ
содержитсѐ на флеш
-
памѐти. Будьте внимательны, совершаѐ даннуя
операция
.
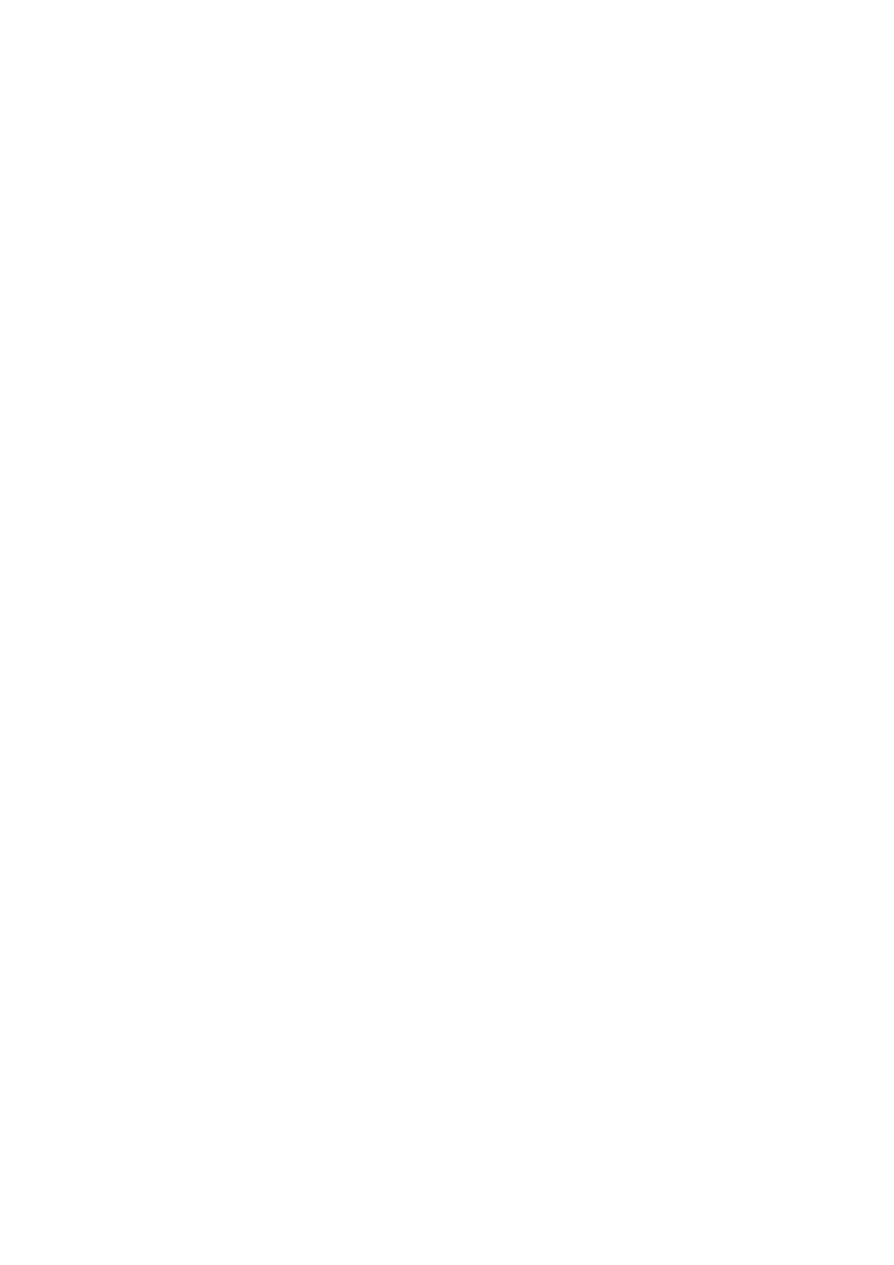
20
скачанные приложениѐ и пр
.,
за исклячением информации, котораѐ
содержитсѐ на флеш
-
памѐти. Будьте внимательны, совершаѐ даннуя
операция
.