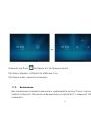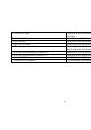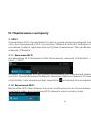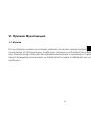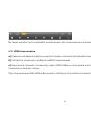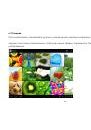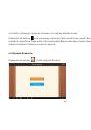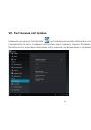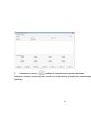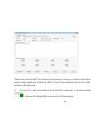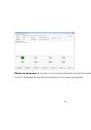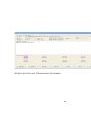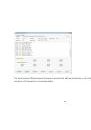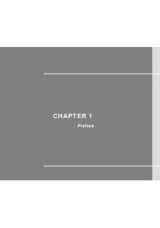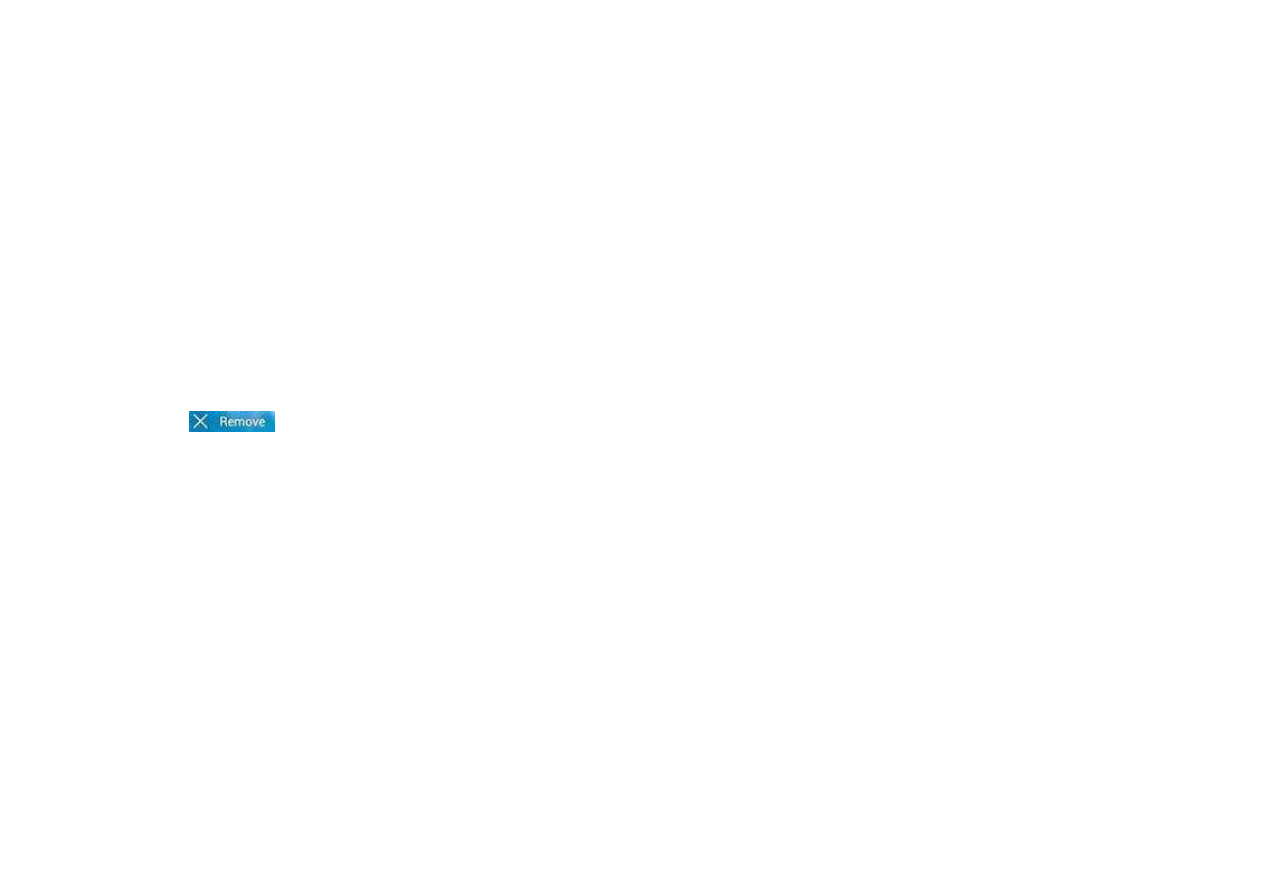
14
2.1. Смена изображения на панели пользователя
Нажмите на иконку «Все приложения» в правом верхнем углу экрана,
чтобы просмотреть все приложения; выберите изображение для рабочего стола из галереи,
Фотопленки или изображений.
2.2.Добавить/Удалить иконки рабочего стола
Добавляйте и удаляйте иконки рабочего стола в зависимости от частоты их использования.
Нажмите на "Все приложения" в правом верхнем углу экрана для просмотра всех установленных
приложений. Выберите нужное приложение и перетяните его на рабочий стол (для последующего
быстрого доступа.)
Для удаления иконки с рабочего стола нажмите на нее и удерживайте нажатой перетяните пункту
"Удалить"
.
2.3.Загрузка виджетов на рабочий стол
Нажмите "Все приложения'' → Выберите Виджеты. Среди них есть аналоговые часы, закладки,
календарь, электронная почта и многие другие виджеты. Перетяните нужный виджет на рабочий стол.
Примечание: Кроме домашней страницы существуют другие четыре панели, для переключения
между ними проведите влево-вправо по домашней странице. Вы можете настроить эти страницы на
ваш вкус.