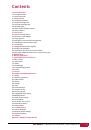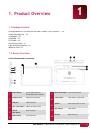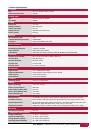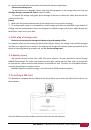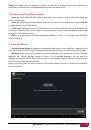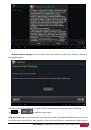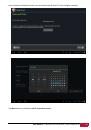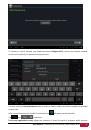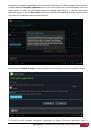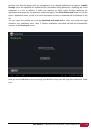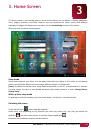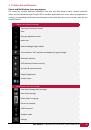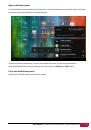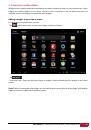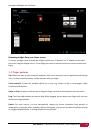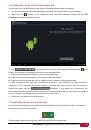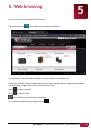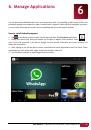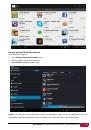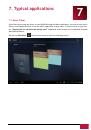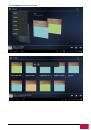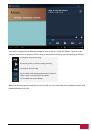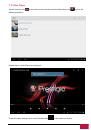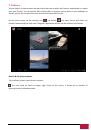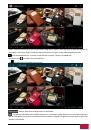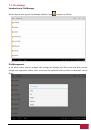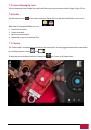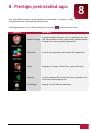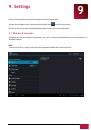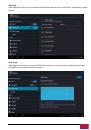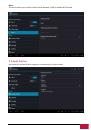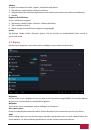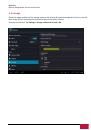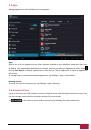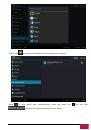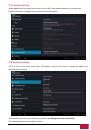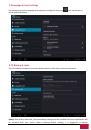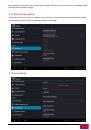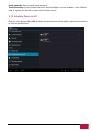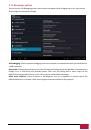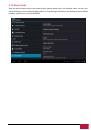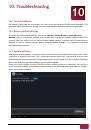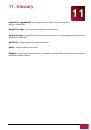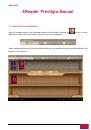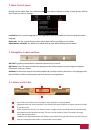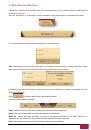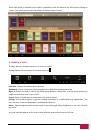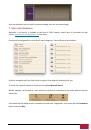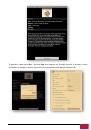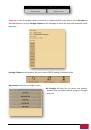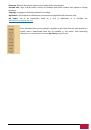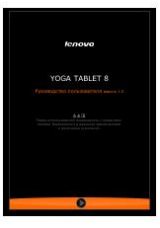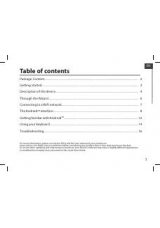Инструкция для PRESTIGIO MultiPad 7.0 ULTRA, MultiPad 7.0 ULTRA DUO, MultiPad 7.0 PRIME 3G, MultiPad 7.0 Prime Duo 3G, MultiPad 7.0 PRO, MultiPad 7.0 PRIME, MultiPad 7.0 PRIME +, MultiPad 7.0 HD, MultiPad 7.0 PRO DUO, MultiPad 7.0 PRIME DUO, MultiPad 7.0 HD+, MultiPad 7.0 ULTRA +
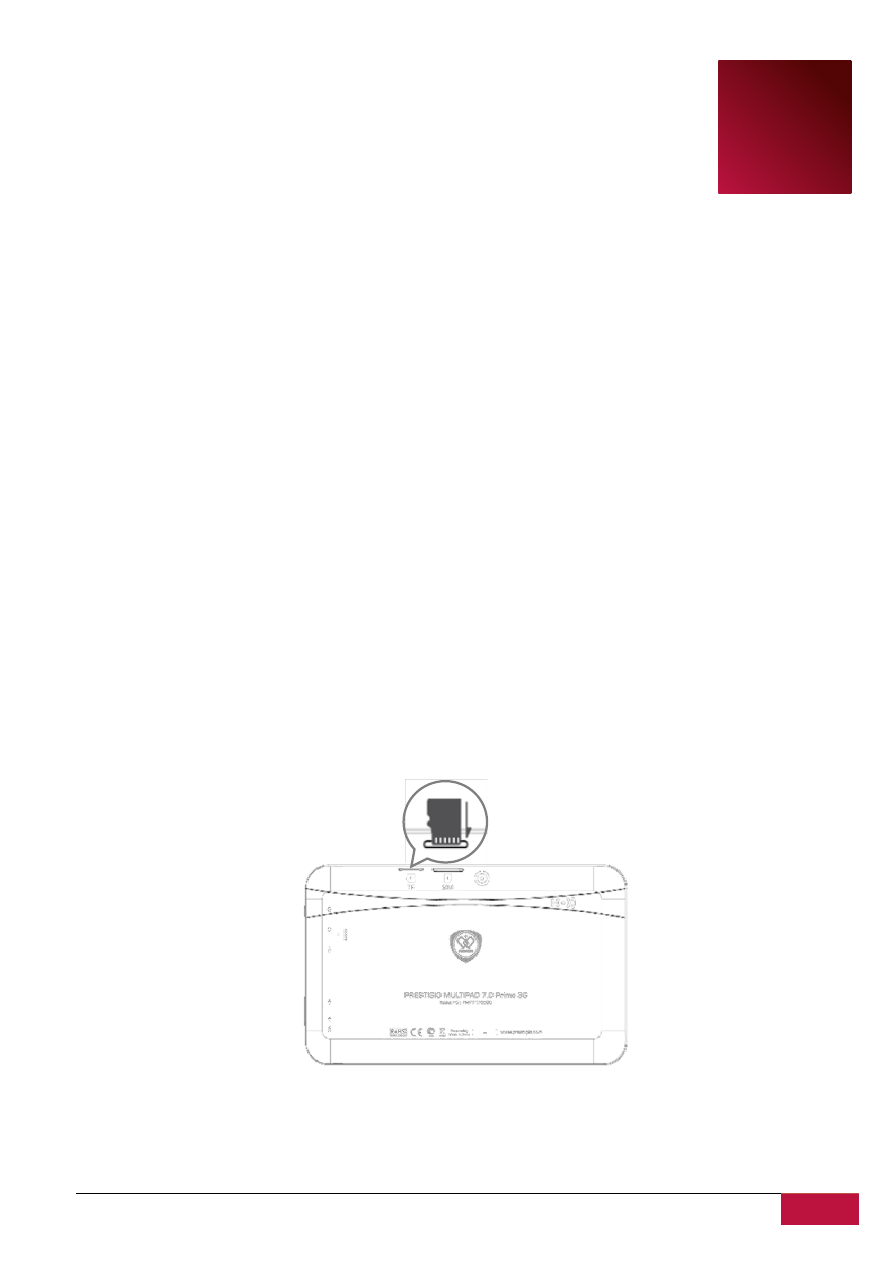
USER MANUAL
| MultiPad 7.0 Prime Duo 3G | PMP7170B3G_DUO
6
2
2.
Getting Started
2.1 Charging the battery
Prestigio MultiPad comes with a built-in lithium-Ion rechargeable battery and is designed to use
only manufacture-specified original batteries and accessories. You can see battery status on status bar of
MultiPad in the lower right corner of the home screen. Android OS has battery charge detection system
and notify user if battery charge is low and device need to be connected to AC adapter. If you will see
such message, or your device couldn’t power on, connect original AC power adapter to charge your
device. Plug one end of the adapter into the power jack of the device, and the other to the power
socket. To extend the battery operation life, wait for finish of charge process.
Please, fully charge your new device after unpacking.
[Note]:
it is normal if the device is warm or hot during charging, you can use it as usual, just follow the
respective security precautions.
Please be informed, that Li-Ion battery is considered to be a consumable part of your MultiPad, it’s rated
capacity might fall up to 50% during first two years from the date of purchase; such reduction of capacity
is not a defect and is not covered with warranty.
2.2 Using the storage card
Your new Prestigio MultiPad 7.0 Prime Duo 3G (PMP7170B3G_DUO) Tablet PC is equipped with Micro
SD card slot to extend available device memory. It is compatible with Micro SD/ Micro SDHC card formats
of size up to 32Gb.Proper functioning of larger capacity cards is not guaranteed.
Insert the storage card
To insert a Micro SD card, place the card connector towards the front side of the device and the printing
side of the card towards the rear side of the device.
Browse files in the storage card
To browse the files you should do one of the following:
●
Select “
Explorer
” icon to view files in the storage card;