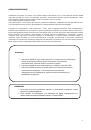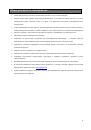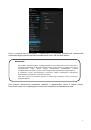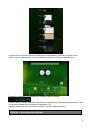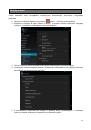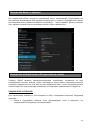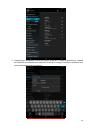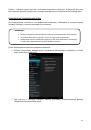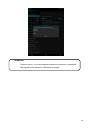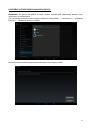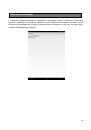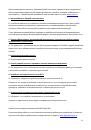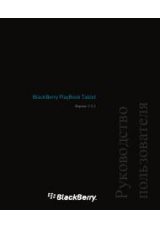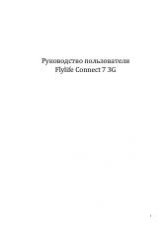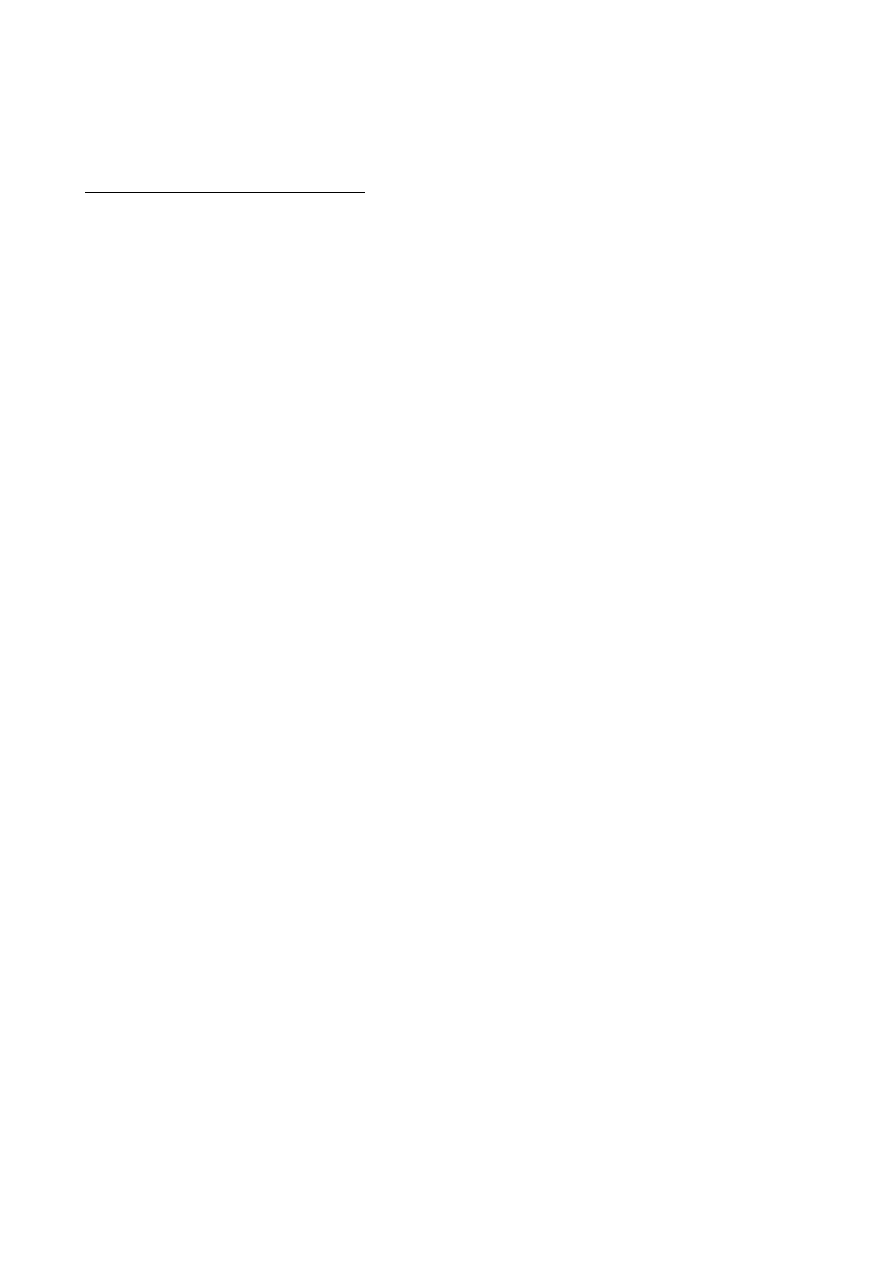
10
Интерфейс планшета QUMO специально разработан для управления при помощи пальцев.
Вы можете управлять значками, кнопками, меню, экранной клавиатурой и другими
элементами при помощи сенсорного экрана. Также Вы можете менять ориентацию экрана.
ОСНОВНЫЕ МЕТОДЫ УПРАВЛЕНИЯ:
•
НАЖАТИЕ
. Чтобы активировать тот или иной элемент управления, просто коснитесь его.
Например, чтобы ввести имя, пароль или поисковый запрос, просто коснитесь
соответствующего поля, экранная клавиатура появится автоматически.
•
НАЖАТИЕ И УДЕРЖИВАНИЕ
. Прикоснитесь к элементу на экране и не отпускайте палец до
начала действия. Например, чтобы установить обои на главном экране, следует нажать и
удерживать пустую область на главном экране до появления меню.
•
ПЕРЕТАСКИВАНИЕ
. Нажмите и кратковременно удерживайте элемент, затем, не отпуская
пальца, проведите по экрану до требуемого положения. Перетаскивание элементов на
главном экране служит для изменения их положения.
•
ПРОЛИСТЫВАНИЕ ИЛИ ПРОКРУЧИВАНИЕ
. Чтобы пролистать или прокрутить, следует
быстро провести пальцем по поверхности экрана, не останавливаясь после первого
прикосновения (иначе вы просто перетащите элемент). Например, можно пролистать экран
вверх или вниз для просмотра списка.
•
СЖАТИЕ ИЛИ РАСТЯЖЕНИЕ (масштабирование).
В некоторых приложениях (Карты,
Интернет, Галерея) можно увеличить и уменьшить изображение, поместив одновременно
два пальца на экран и сжав их вместе (для уменьшения) или разведя в стороны (для
увеличения).
•
ПОВОРОТ ЭКРАНА.
Обычно для того, чтобы поменять ориентацию экрана с альбомной на
книжную и наоборот, достаточно повернуть устройство. Функцию автоповорота можно
включить или отключить в настройках.