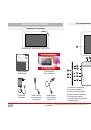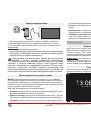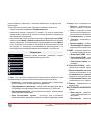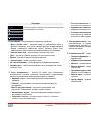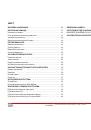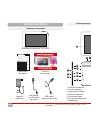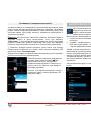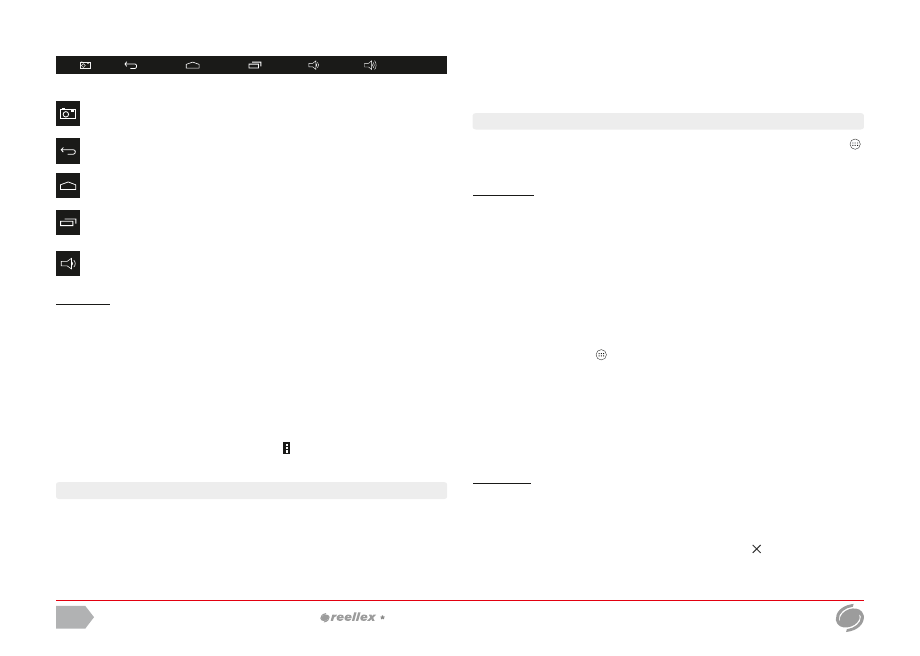
Живі шпалери:
виберіть із списку одні з анімованих або
інтерактивних шпалер і натисніть
Встановити шпалери.
Шпалери:
стандартні шпалери, «зашиті» в пам'ять виробником. Для
вибору, натисніть на піктограму відповідного зображення і натисніть
Встановити шпалери.
Екран додатків віджетів Ви можете відкрити натиснувши на кнопку
,
розташовану на рядку
«ОБРАНЕ»
та надає доступ до всіх програм і
віджетів встановленим в системі.
Коментар:
Віджет – це програма, яка відображає інформацію або
виконує дію прямо на робочому столі.
Повний перелік встановлених програм знаходиться в закладці
«Прогр.»
. Віджети знаходяться в закладці
«Віджети»
. І програми та
віджети можуть займати кілька екранів, для переміщення по яких
використовуйте горизонтальне листання. Також на цьому екрані
доступне посилання на магазин додатків Google Play, яка розташована
в правому верхньому куті екрану.
Для додавання програми або віджету на робочий стіл, виконайте такі
дії:
Відкрийте робочий стіл, на який буде розміщено додаток.
Натисніть на кнопку
.
Знайдіть потрібну Вам піктограму у розділах Програми або Віджети.
Натисніть та утримуйте піктограму до появи робочого столу. Потім
перемістіть її в потрібне місце і відпустіть.
Щоб перемістити значок програми або віджету на нове місце:
Натисніть і утримуйте значок Програми або Віджети.
Перемістіть його на нове місце.
Примітка:
Щоб прибрати іншу піктограму у бік, повільно проведіть
поверх нього. Для переміщення між робочими столами плавно
наблизьте палець до краю поточного робочого столу.
Щоб видалити віджет або ярлик програми з робочого столу, натисніть
на його піктограмі і утримуйте її поки вона трохи збільшиться в розмірі.
Після цього перемістіть піктограму на позначку
, розташований у
лівому куту верхньої частини екрану.
Для створення папки, розмістіть один із значків над іншим. Щоб
перейменувати папку, натисніть на її назву.
Екран програм та віджетів
планшетний комп
’
ютер TAB-10E-01
UA
25
Панель навігації
– розташована внизу екрану.
Панель навігації складається з наступних кнопок:
дозволяє робити моментальні знімки екрану планшета;
кнопка
«назад
» – повертає до попереднього відкритого екрану;
кнопка
«головний екран»
– відкриває центральний робочий
стіл. Щоб викликати Google Асистент, утримуйте кнопку до
появи логотипу «Google», після чого перенесіть на нього палець
кнопка
«нещодавні додатки»
– відкриває список останніх
відкритих додатків. Щоб активувати додаток – натисніть на
нього, щоб видалити - посуньте вліво або вправо;
кнопки
«гучності»
- управляють рівнем гучності звучання.
Прим
ітка:
Якщо Ви не використовуєте ці кнопки в перебігу деякого часу, вони
можуть перетворитися на точки або зовсім зникнути (залежить від
програми). Щоб знову відобразити їх – натисніть на екран в тому
місці, де вони знаходилися.
Робота з панеллю навігації також доступна при заблокованому
пристрої. Для цього потягніть рядок стану вниз.
Google Асистент – це сервісна служба, яка пропонує підказки тоді,
коли вони Вам потрібні, з урахуванням часу доби і свого місця
розташування. Щоб налаштувати Google Асистент, натисніть у
правому нижньому кутку значок меню
(для появи на екрані цього
значка, Вам може знадобитися приховати клавіатуру).
Зміна шпалер
Шпалери є зображенням, яке розміщується як фон на всіх робочих
столах. Для встановлення шпалер, виберіть вільне місце на робочому
столі і натисніть на нього з утриманням. З'явиться вікно, яке містить
список параметрів. Установка шпалер залежить від їх типу:
Галерея:
зображення, зроблені за допомогою вбудованої камери
або завантажені із зовнішнього джерела. Для встановлення
натисніть
Кадрувати
у верхній частині екрану.