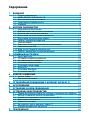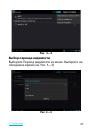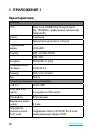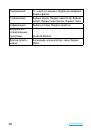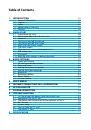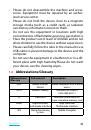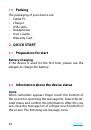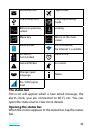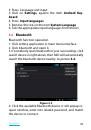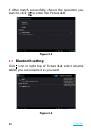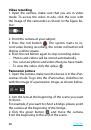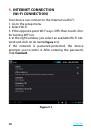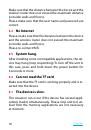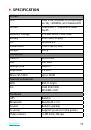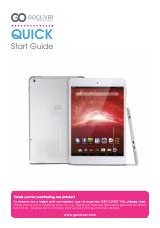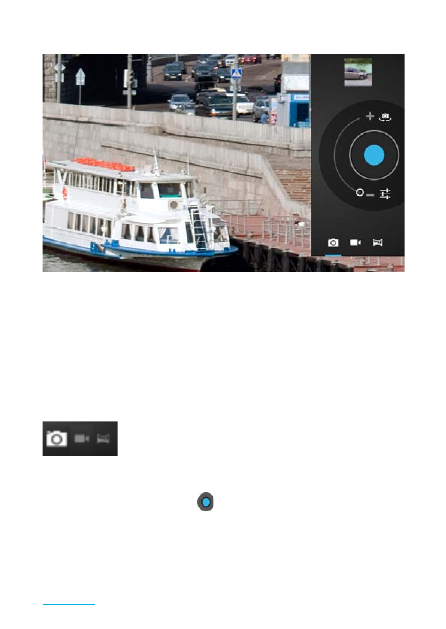
65
Figure 4-1
The camera mode:
1. Open the camera, make sure the device is in the cam-
era mode. To access the camera mode, click the icon
with the image of the camera as shown in the figure
below:
2. Point the camera at your subject.
3.Press the blue button to take the picture.
Note:
To avoid not clear pictures, please keep the de-
vice firmly and steadily.