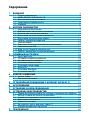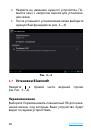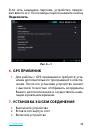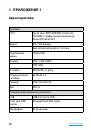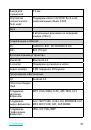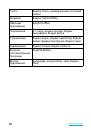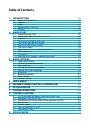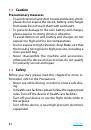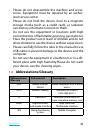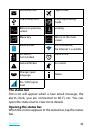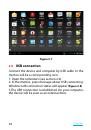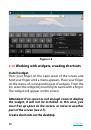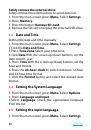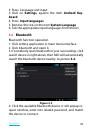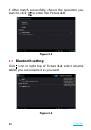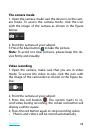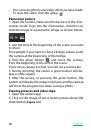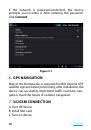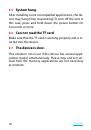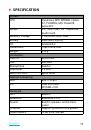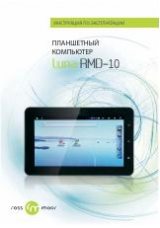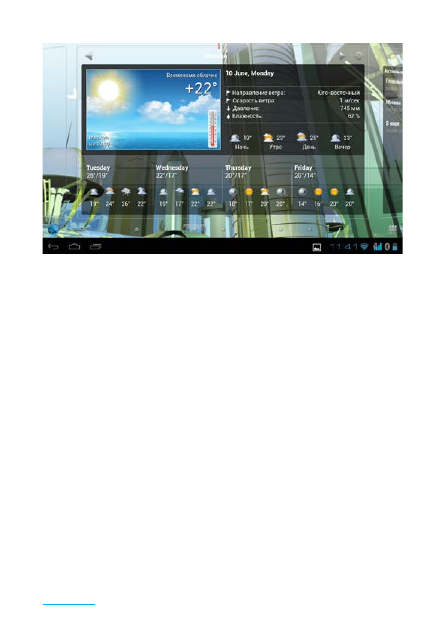
51
figure 2-4
interface enhancements
Size of the main screen is larger than the size of the de-
vice screen. Part of the main screen is constantly hid-
den.To jump to a hidden part of the main screen, tap
your finger open area and drag your finger horizontally.
Manage icons
OS Android 4.0 allows you to create shortcuts (folders)
and place in them application icons.
Instructions how to do are below.
1. Align the two icons that you want to merge the folder
(
figure 2-5
). You will see a folder icon. Later in the folder,
you can move the other icons by matching them with
the image folder.
2. Click the folder icon and it «opens.» (
figure 2-6
).
3. To rename a folder, click on its name (if the open folder).