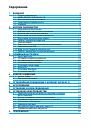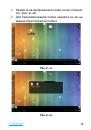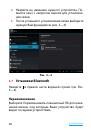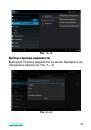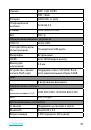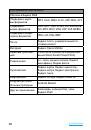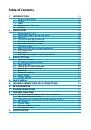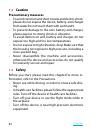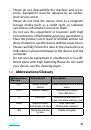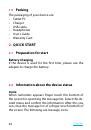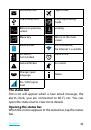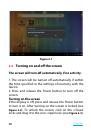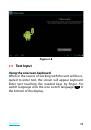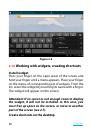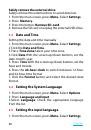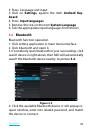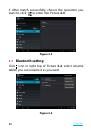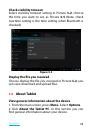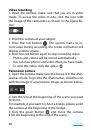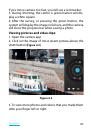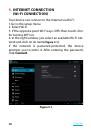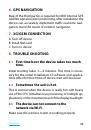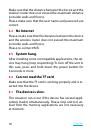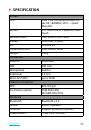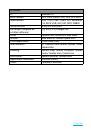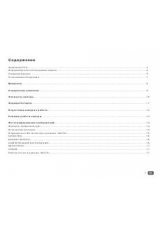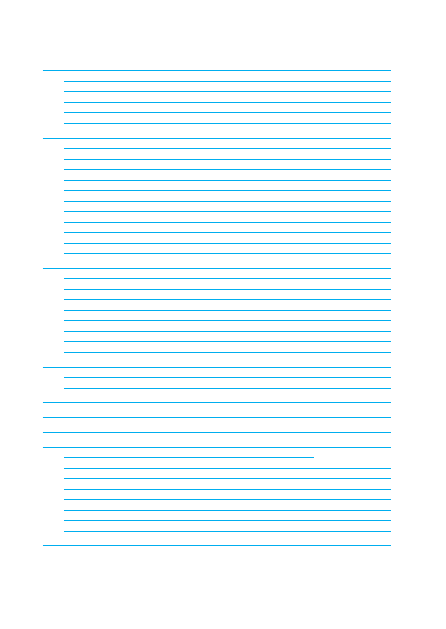
Содержание
1.3 Инструкция по безопасности
2.2 Информация о состоянии устройства
2.3 Назначение клавиш и разъемов
2.4 Включение и выключение устройства
2.5 Включение и выключение экрана
2.6 Работа с сенсорным экраном
2.8 Переход к списку установленных приложений
2.10 Ввод текста (экранная клавиатура)
2.11 Работа с виджетами, создание ярлыков
3.2 SD-карта и память устройства
5. УСТАНОВЛЕНИЕ СОЕДИНЕНИЯ С ИНТЕРНЕТ ЧЕРЕЗ WI-FI
7. УСТАНОВКА 3G/GSM СОЕДИНЕНИЯ
8.1 Первое включение устройства занимает слишком
8.2 Иногда устройство сильно нагревается.
8.3 Устройство не удается подключить к сети Wi-Fi.
8.6 Не удается считать данные с карты TF