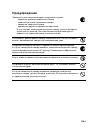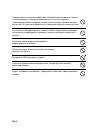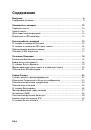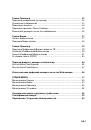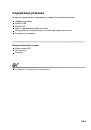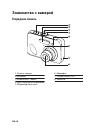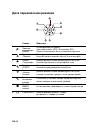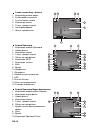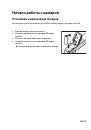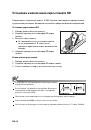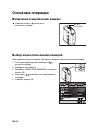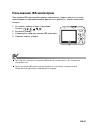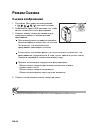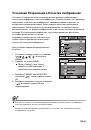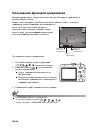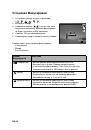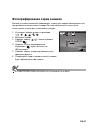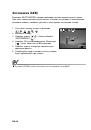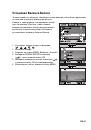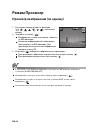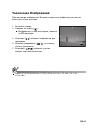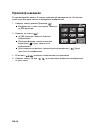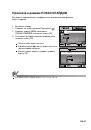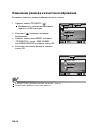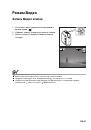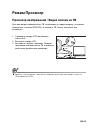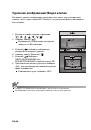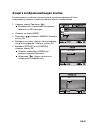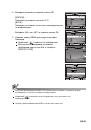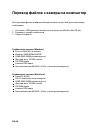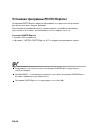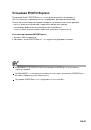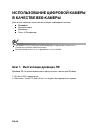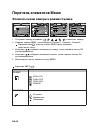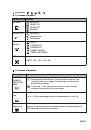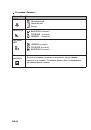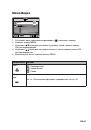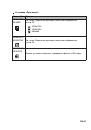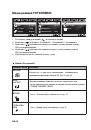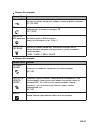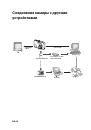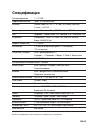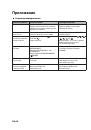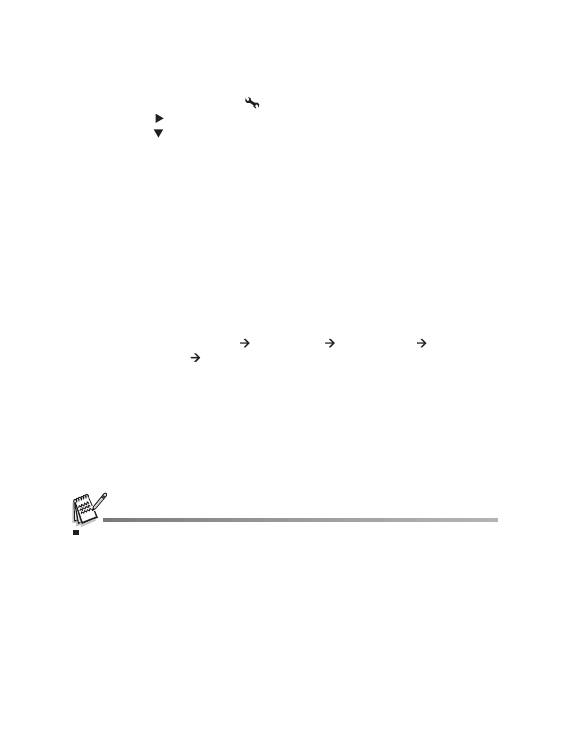
Шаг 2. Соединение камеры с ПК
1. Установите камеру в режим ( ) и включите камеру.
2. Нажатием ( ) выберите "Установки2", затем - "USB" и нажмите кнопку ОК.
3. Нажатием ( ) выберите [PC CAM] и нажмите кнопку ОК.
4. Соедините камеру и ПК при помощи кабеля USB.
5. Расположите камеру устойчиво на верхней части ПК или при помощи
штатива.
Шаг 3. Использование программного обеспечения
для видео конференции
(Например, Windows NetMeeting)
1. Запустите NetMeetin (START PROGRAMMS ACCESSORIES
COMMUNCATIONS NetMeeting)
2. Нажмите кнопку Start Video.
3. Нажмите кнопку Place Call.
4. Напечатайте адрес электронной почты компьютера абонента, с которым
Вы хотите установить связь.
5. Нажмите Call. Вызываемый абонент должен иметь на своем ПК программу
Windows NetMeeting.
Стандартное разрешение видео при видео конференции – 320х340.
RU-49