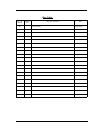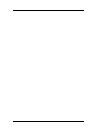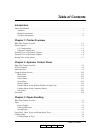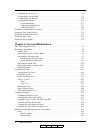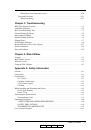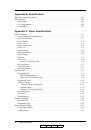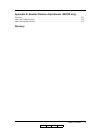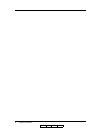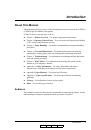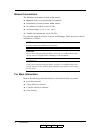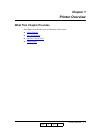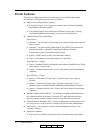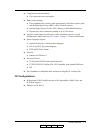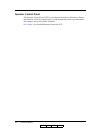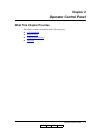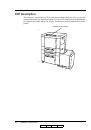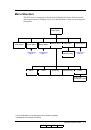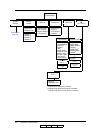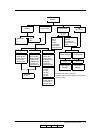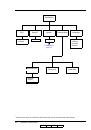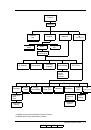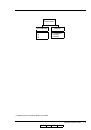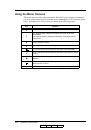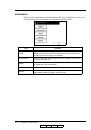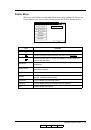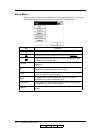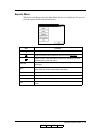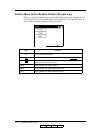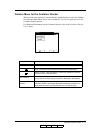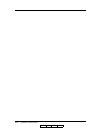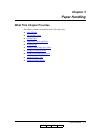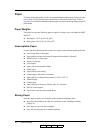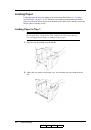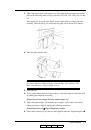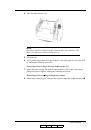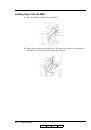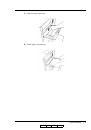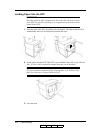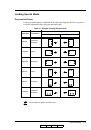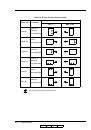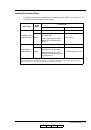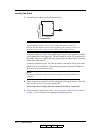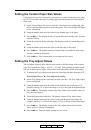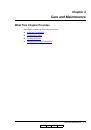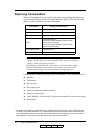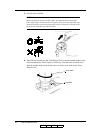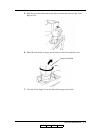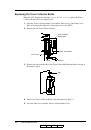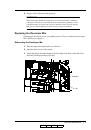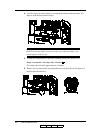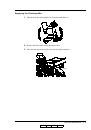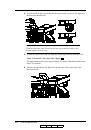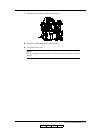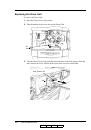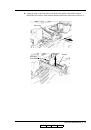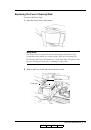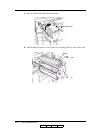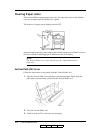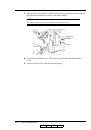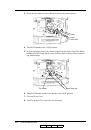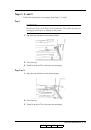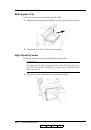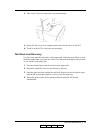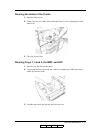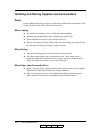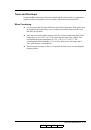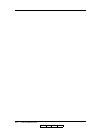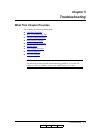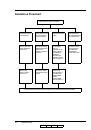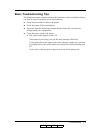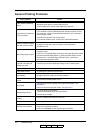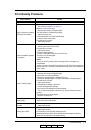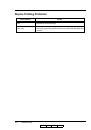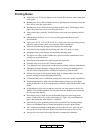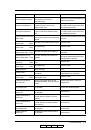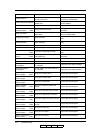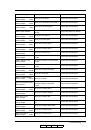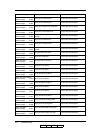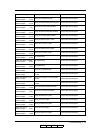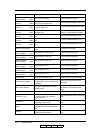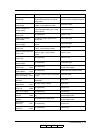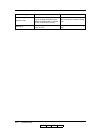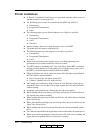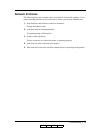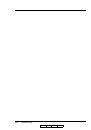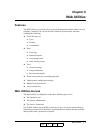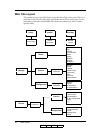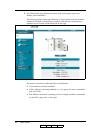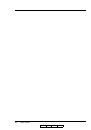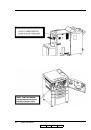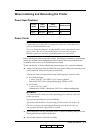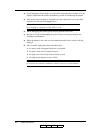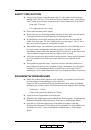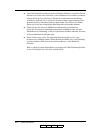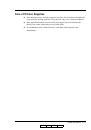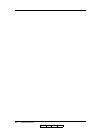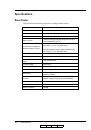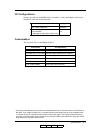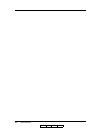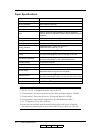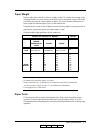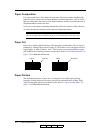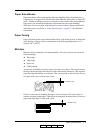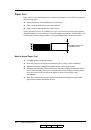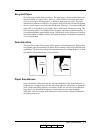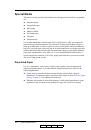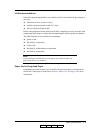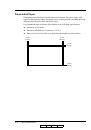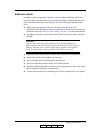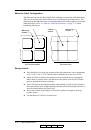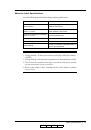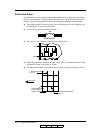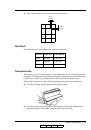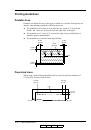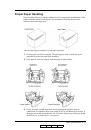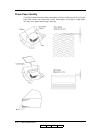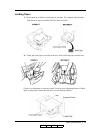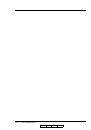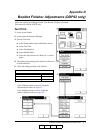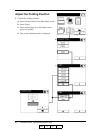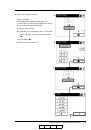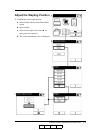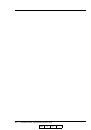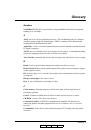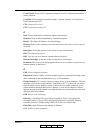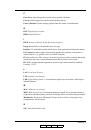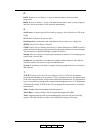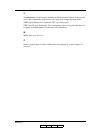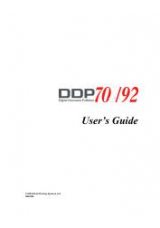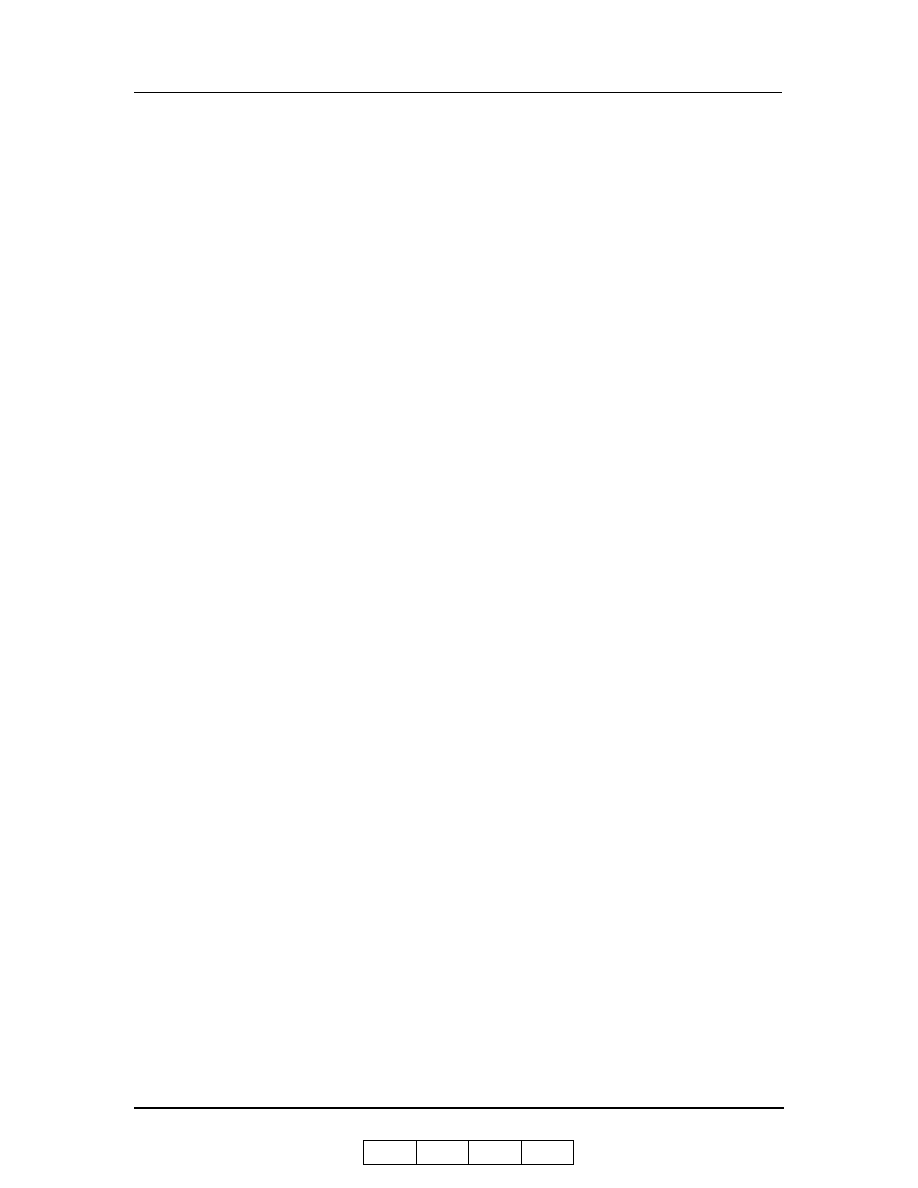
Printer Overview
1-3
OG
L
0 1
Component-based consumables.
User replaceable toner and staples.
High-volume printing.
Three standard paper cassettes with approximately 3000-sheet capacity total
and the Multi-bypass Tray (MBT) with a 150-sheet capacity.
Optional High Capacity Feeder (HCF) adds up to 3000 additional sheets.
Together they allow continuous printing of up to 6150 sheets.
Supports a wide-range of media types ( bond, letterhead, special ,recycled,
transparencies, labels) and sizes.
See “Paper” on page 3-2
for more information.
Printer Language Support.
Optional PostScript 3 (Adobe) printer language.
PCL5e and PCL XL printer language.
TIFF and PDF data format
Network.
Ethernet 10/100 Base-T.
Network Protocol.
TCP/IP and LPR/LPD with onboard network.
TCP/IP, LPR/LPD, NetWare IPX, SPX, Ethertalk, with optional PSM card.
IPP
Easy installation of additional fonts and macros using the PCL Startup File.
I/O Configurations
Bi-directional 1284C Parallel interface with Compatibility, Nibble, Byte, and
ECP Mode support.
Ethernet 10/100 Base-T.