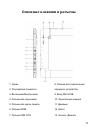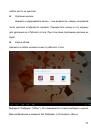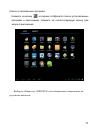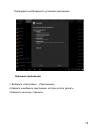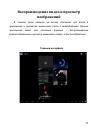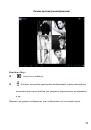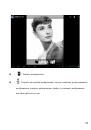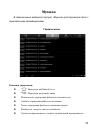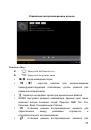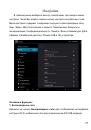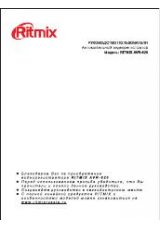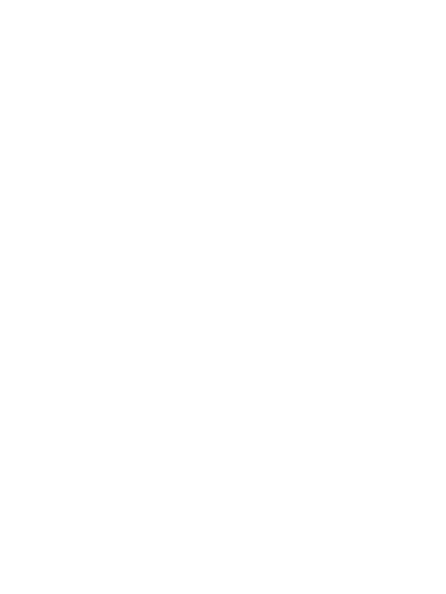
Возможные проблемы и их решение
Решение
проблем
с
питанием
,
запуском
компьютера
и
аккумулятором
1)
Компьютер
не
включается
•
проверьте
заряд
аккумулятора
,
в
случае
разрядки
присоедините
адаптер
питания
и
подождите
не
менее
5-
ти
минут
;
•
нажмите
и
удерживайте
кнопку
включения
устройства
не
менее
5
сек
;
•
в
том
случае
,
если
аккумулятор
заряжен
,
всё
равно
подключите
адаптер
питания
и
повторите
процедуру
повторно
;
•
если
устройство
не
включается
даже
после
подзарядки
,
обратитесь
в
службу
поддержки
или
авторизованный
сервисный
центр
.
2)
Компьютер
отключается
сразу
после
включения
•
возможно
,
у
устройства
чрезвычайно
низкий
заряд
аккумулятора
.
В
этом
случае
система
автоматически
предотвращает
полную
разрядку
во
избежание
потери
информации
и
хранящихся
данных
.
Перед
тем
,
как
осуществить
повторную
попытку
включения
устройства
,
заряжайте
его
не
менее
5-
ти
минут
и
не
отсоединяйте
адаптер
питания
от
розетки
во
время
работы
.
3)
Быстрый
разряд
батареи
32