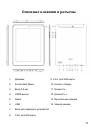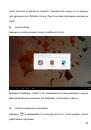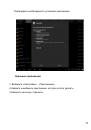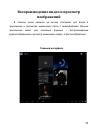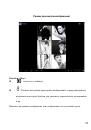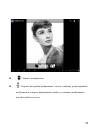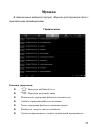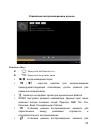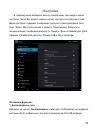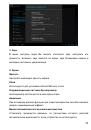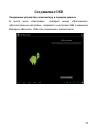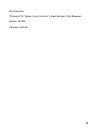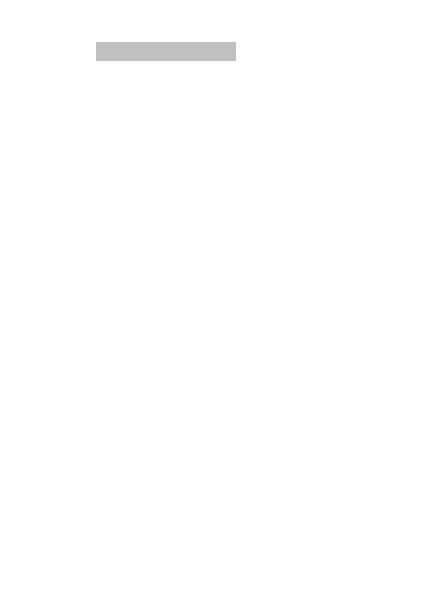
Меры
предосторожности
Аккуратно
используйте
планшетный
компьютер
,
не
роняйте
его
.
Устройство
следует
держать
вдали
от
зон
с
экстремальным
изменением
температуры
,
предохранять
от
воздействия
прямых
солнечных
лучей
.
Не
используйте
устройство
вблизи
сильного
магнитного
поля
.
Во
время
загрузки
программного
обеспечения
работа
планшетного
компьютера
может
нарушиться
.
Если
это
произошло
,
просто
перезагрузите
устройство
в
соответствии
с
инструкцией
.
Во
время
передачи
данных
,
пожалуйста
,
аккуратно
используйте
планшетный
компьютер
,
не
подвергайте
устройство
воздействию
статического
электричества
.
Используйте
устройство
вдали
от
воды
и
других
жидкостей
.
В
случае
если
жидкость
попадет
на
устройство
,
немедленно
выключите
его
и
вытрите
.
Не
используйте
химические
вещества
для
очистки
планшетного
компьютера
во
избежание
коррозии
.
Очищайте
устройство
с
помощью
сухой
ткани
.
Не
оставляйте
устройство
без
доступа
воздуха
,
например
,
в
3