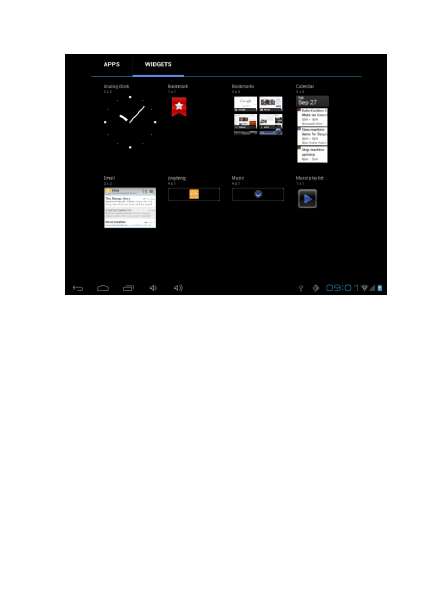
Выберите
нужный
Вам
виджет
,
нажмите
и
удерживайте
его
в
течение
3
секунд
,
затем
перетащите
в
нужное
Вам
место
рабочего
стола
.
18
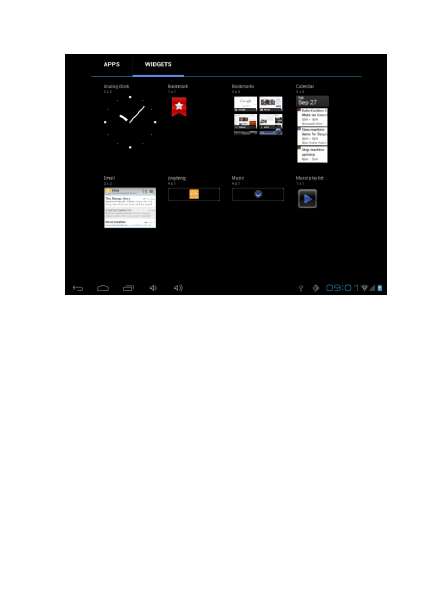
Выберите
нужный
Вам
виджет
,
нажмите
и
удерживайте
его
в
течение
3
секунд
,
затем
перетащите
в
нужное
Вам
место
рабочего
стола
.
18